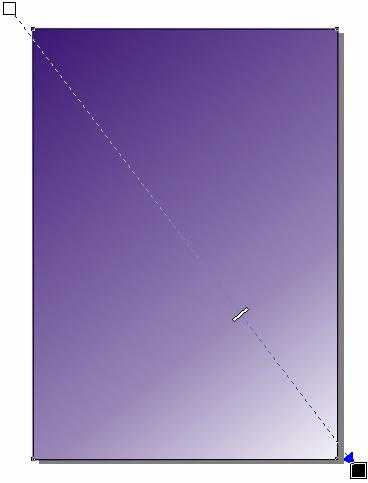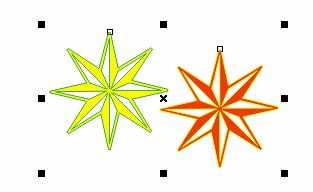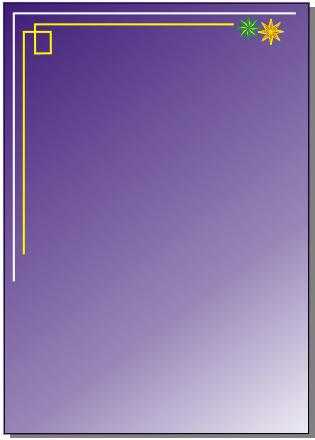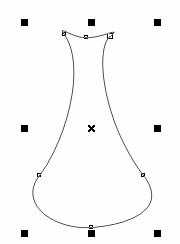CDR作为一个强大的绘图软件,为用户提供了一系列的交互式工具,掌握其使用方法并灵活应用这些工具,使您的绘图具有更完美的效果,本节介绍紫色花瓶的制作。先来看看最终的效果图:
花瓶的预览效果图
知识提要
◇ 自然笔工具、贝塞尔工具、形状编辑工具的应用
◇ 交互式工具的设置方法
◇ 渐变填充、单色填充图样填充的设置技巧。
◇ 点图框精确裁剪的设置方法
制作步骤
1.绘制背景步骤1 新建一个空白文件
执行【文件】|【新建】命令,建立一个新的文件(或按键盘上的Ctrl+N快捷键),将文件设置为纵向。
步骤2绘制矩形
在工具箱中选择并双击【矩形工具】,绘制一个与页面大小相同的矩形。
选择矩形对象,依次在工具箱中选择【单色填充工具】,给矩形对象设置颜色填充,如图5-3-1所示。
图5-3-1设置单色填充
按照上面参数设置,依次单击【确定】按钮关闭对话框。
选择矩形对象,在工具箱中单击【交互式透明工具】,在属性栏中设置【透明操作】为"常规"、【透明类型】为"线性"、【透明中心点】为100,并向下拖动鼠标,执行效果如图5-3-2所示。
图5-3-2设置透明效果
步骤3绘制线条
在工具箱中选择【手绘工具】,在页面中绘制两个相交的直线对象,设置【轮廓宽度】为1.41、【轮廓颜色】为"白色",如图5-3-3所示
图5-3-3绘制直线
依次在工具箱中选择【手绘工具】,在白色的对象下面绘制曲线对象,设置【轮廓宽度】为1.41、【轮廓颜色】为"黄色"如图5-3-4所示。
图5-3-4绘制曲线
步骤4插入符号
执行【文字】|【插入字符】命令,打开并设置【插入字符】窗口,如图5-3-5所示。
图5-3-5插入字符
在对话框选择下面的形状,然后单击【插入】按钮,给插入的对象分别设置不同的填充色与外框颜色,如图5-3-6所示。
图5-3-6插入符号
将符号缩小并按照如图5-3-7所示的位置,放置在页面中。
图5-3-7调整对象位置与大小
2.绘制花瓶
步骤1绘制矩形
在工具箱中选择【矩形工具】,在图层中绘制矩形对象。
选择矩形依次在属性栏中选择【转换成曲线】按钮,将矩形对象转换为曲线。
步骤2变形矩形
选择矩形对象,单击【形状工具】,在矩形的底边中点处双击鼠标增加一个节点,如图5-3-8所示。
图5-3-8增加节点
同样的操作在矩形的最上边中点处双击鼠标增加一个节点,并用【形状工具】选择所有节点,依次在属性栏中单击【转换直线为曲线】按钮,将所有的节点转换为曲线,并用鼠标调整如图5-3-9所示的形状。
图5-3-9调整节点
上一页12 3 下一页 阅读全文
CDR,鲜花,紫色花瓶
免责声明:本站文章均来自网站采集或用户投稿,网站不提供任何软件下载或自行开发的软件! 如有用户或公司发现本站内容信息存在侵权行为,请邮件告知! 858582#qq.com
RTX 5090要首发 性能要翻倍!三星展示GDDR7显存
三星在GTC上展示了专为下一代游戏GPU设计的GDDR7内存。
首次推出的GDDR7内存模块密度为16GB,每个模块容量为2GB。其速度预设为32 Gbps(PAM3),但也可以降至28 Gbps,以提高产量和初始阶段的整体性能和成本效益。
据三星表示,GDDR7内存的能效将提高20%,同时工作电压仅为1.1V,低于标准的1.2V。通过采用更新的封装材料和优化的电路设计,使得在高速运行时的发热量降低,GDDR7的热阻比GDDR6降低了70%。