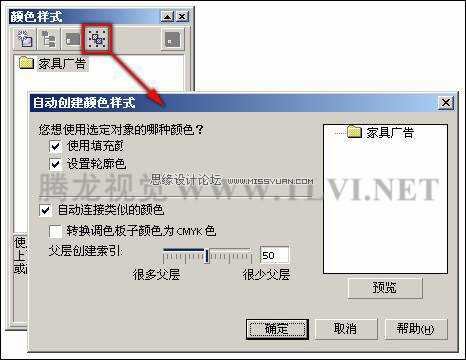本教程将向大家介绍在CorelDRAW中创建颜色样式和使用色彩样式的方法,介绍的很详细,在绘图中使用颜色样式可轻松创建具有统一色调的作品,它使颜色的使用系统化,并且变得容易操纵。推荐给大家,希望对大家有所帮助。
4.3.1 创建颜色样式
在创建颜色样式之前,首先来讨论一下颜色样式的特性以及使用它的重要性。颜色样式对于包含具体颜色的多个阴影的绘图作用巨大,它可以创建两种或者多种链接到一起形成“父-子”关系的类似纯色系列,其中子颜色代表父颜色的变化阴影。父颜色和子颜色的链接建立在公用色度的基础上,通过调整饱和度和亮度的级别来创建不同的子颜色,从而创建一组近似的颜色。
创建父颜色的途径有很多,可以通过特定的颜色模型、调色板或者通过前面介绍的选择颜色的方法来调配需要的父颜色。颜色样式像图形和文本样式一样,可随着绘图文档保存并被复制到其他的绘图和文档中。创建颜色样式的具体操作如下:
(1)在CorelDRAW中打开一幅绘画作品,或者创建一个新文档。接着执行“工具”→“颜色样式”命令,或者执行“窗口”→“泊坞窗”→“颜色样式”命令,都可以打开“颜色样式”泊坞窗。
(2)单击该泊坞窗左上角的 “新建颜色样式”按钮,弹出“新建颜色样式”对话框。参照图4-15选择一种颜色,例如:红色(C0、M100、Y100、K0)。
“新建颜色样式”按钮,弹出“新建颜色样式”对话框。参照图4-15选择一种颜色,例如:红色(C0、M100、Y100、K0)。
图4-15 创建父颜色
(3)单击“确定”按钮,可看到“颜色样式”泊坞窗内出现刚才选择的红色。单击选择该颜色,然后单击泊坞窗内的 “新建子颜色”按钮。弹出“创建新的子颜色”对话框。如图4-16所示。
“新建子颜色”按钮。弹出“创建新的子颜色”对话框。如图4-16所示。
图4-16 打开“创建新的子颜色”对话框
(4)在弹出的对话框中,用户可以拖动“饱和度”和“亮度”滑块或者直接在各自的数值栏中输入数值来改变“父”颜色的浓淡,从而创建“子”颜色。在“颜色名称”文本框中显示新创建“子”颜色的各组件的精确数值,也可以在该文本框中为“子”颜色输入新的名称。对创建的“子”颜色满意后,单击“确定”按钮,新建立的“子”颜色就自动出现在颜色样式泊坞窗内。
(5)如果用户需要创建一系列的“子”颜色,则可以回到步骤(5),在“创建新的子颜色”对话框中“创建”的数值栏中输入需要的“子”颜色数目,或者使用数值框右侧的微调器调整需要的数值。
这时“阴影数”选项组中各选项参数将被激活,例如选择“较浅的阴影”单选按钮,将创建比父颜色浅的颜色;选择“较深的阴影”单选按钮,将创建比父颜色深的子颜色;选择“二者”将创建等量的浅色和深色。
拖动“阴影相似性”滑块将确定子颜色与父颜色色阶变化相近的程度,设置较大的值将创建色阶变化细微的子颜色;设置较小的值将创建色阶变化显著的子颜色,设置完“创建新的子颜色”对话框后单击“确定”按钮关闭对话框,创建一系列子颜色将出现在“颜色样式”泊坞窗内。如图4-17所示。
图4-17 创建一系列子颜色
提示:在“颜色样式”泊坞窗内已建立的父颜色上右击,可从弹出的快捷菜单内选择“创建子颜色”命令,然后在打开“创建新的子颜色”对话框内设置需要的子颜色。
以上我们在没有选择对象的情况下创建了一系列的子颜色,现在选择一个对象,基于该对象来创建父子颜色。其具体操作步骤如下:
(1)执行“文件”→“打开”命令,打开本书附带光盘\Chpater-04\“家具广告.cdr”文件。使用“选择”工具,选择需要创建父子颜色对象的家具图形,如图4-18所示。
图4-18 选择需要创建父子颜色的对象
(2)从“颜色样式”泊坞窗内看到添加了一个以该文件名称命名的新文件夹,单击泊坞窗顶端的 “自动创建颜色样式”按钮,弹出“自动创建颜色样式”对话框,如图4-19所示。
“自动创建颜色样式”按钮,弹出“自动创建颜色样式”对话框,如图4-19所示。
图4-19 打开“自动创建颜色样式”对话框
(3)在该对话框内选择“使用填充颜色”复选框,将根据被选择对象中的填充颜色来创建颜色样式;选择“设置轮廓色”复选框,将根据被选择对象的轮廓线颜色来创建颜色样式。在此保持默认设置。
(4)默认情况下,“自动连接类似的颜色”复选框为选择状态,表明系统会根据色调宽容度将相近的颜色与它们相应的父颜色连接。移动“父层创建索引”滑块可创建父颜色的数量。向“很少父层”方向移动滑块只创建几种父颜色;反之向“很多父层”方向移动滑块则可创建许多父颜色。拖动滑块,调整出需要的结果。
(5)最后再来谈一下“转换调色板子颜色为CMYK色”复选框的作用。当读者启用它的时候,从选择对象颜色匹配系统添加的颜色被转换成CMYK色,从而使它们自动组合成相应的父-子颜色组。禁用该复选框时,从绘图中指定的颜色模型添加的所有颜色将变成各种不同的父颜色。设置完成后,可单击对话框的“预览”按钮,通过预览窗口观察创建的颜色样式结果。单击“确定”按钮,关闭对话框。如图4-20所示,展示了自动创建颜色样式后的“颜色样式”泊坞窗。
图4-20 展示了自动创建颜色样式后的“颜色样式”泊坞窗
提示:在使用“自动创建颜色样式”时,由于子颜色具有和父颜色相同的色相,因而“自动创建”特性将改变文档中的填充色和轮廓色。
以上就是在CorelDRAW中创建颜色样式和使用色彩样式的方法介绍,希望大家看完之后能有所收获!谢谢大家!
免责声明:本站文章均来自网站采集或用户投稿,网站不提供任何软件下载或自行开发的软件! 如有用户或公司发现本站内容信息存在侵权行为,请邮件告知! 858582#qq.com
RTX 5090要首发 性能要翻倍!三星展示GDDR7显存
三星在GTC上展示了专为下一代游戏GPU设计的GDDR7内存。
首次推出的GDDR7内存模块密度为16GB,每个模块容量为2GB。其速度预设为32 Gbps(PAM3),但也可以降至28 Gbps,以提高产量和初始阶段的整体性能和成本效益。
据三星表示,GDDR7内存的能效将提高20%,同时工作电压仅为1.1V,低于标准的1.2V。通过采用更新的封装材料和优化的电路设计,使得在高速运行时的发热量降低,GDDR7的热阻比GDDR6降低了70%。