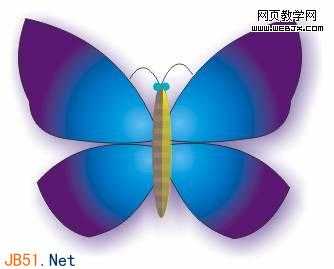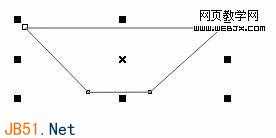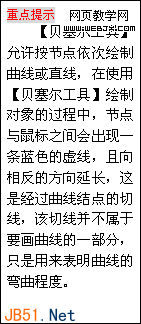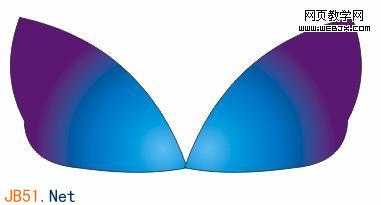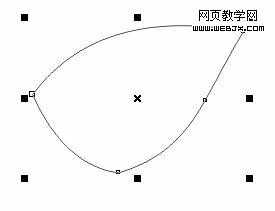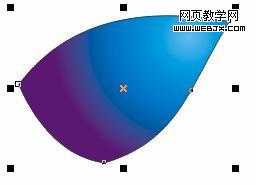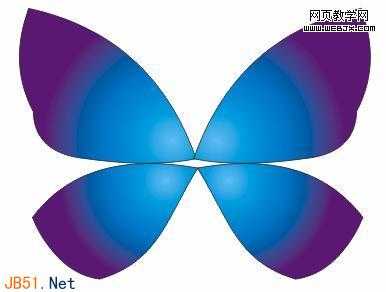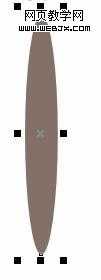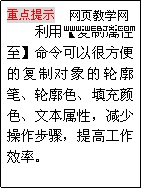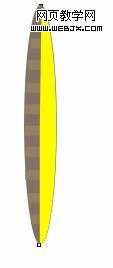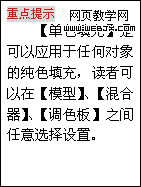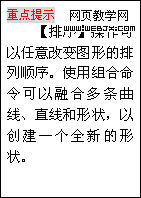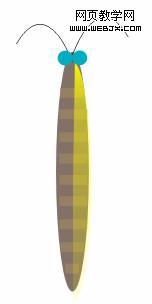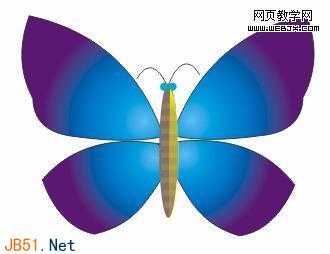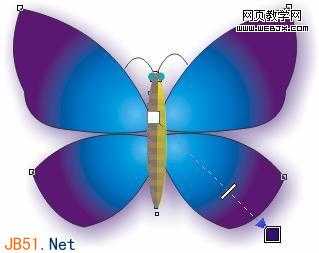一、贝塞尔造型工具绘制蝴蝶翅膀
执行【文件】|【新建】命令,建立一个新的文件(或按键盘上的Ctrl+N快捷键)。
步骤1 绘制蝴蝶翅膀
在工具箱中选择【贝塞尔工具】 ,鼠标在工作区变为
,鼠标在工作区变为 形状,在图层中拖动鼠标,绘制不规则图形如图1-4-1所示。
形状,在图层中拖动鼠标,绘制不规则图形如图1-4-1所示。
步骤2 镜像对象
选择渐变填充后的对象,执行【编辑】|【仿制】命令,复制对象。
用鼠标移动复制后的对象到合适的位置,单击属性栏中的【水平镜像】按钮 ,执行镜像操作,效果如图1-4-5所示。
,执行镜像操作,效果如图1-4-5所示。
步骤3 绘制蝴蝶其他翅膀
依次在工具箱中选择【贝塞尔工具】 ,在图层中拖动鼠标,绘制不规则图形。
,在图层中拖动鼠标,绘制不规则图形。
并在工具箱中单击【形状工具】 ,用鼠标单击图形对象进行节点编辑,作为蝴蝶下端的翅膀,设置效果如图1-4-6所示。
,用鼠标单击图形对象进行节点编辑,作为蝴蝶下端的翅膀,设置效果如图1-4-6所示。
按照上面参数设置,单击【确定】按钮,此时鼠标形状变为黑色箭头,用鼠标单击前面绘制的翅膀,执行效果如图1-4-8所示。
将翅膀移动到前面绘制的翅膀下面,复制对象调整位置,执行效果如图1-4-9所示。
步骤4 绘制蝴蝶身体
在工具箱中选择【椭圆工具】 ,在图层中绘制椭圆对象,并将椭圆填充的CMYK值设置为(0,20,20,50),设置效果如图1-4-10所示。
,在图层中绘制椭圆对象,并将椭圆填充的CMYK值设置为(0,20,20,50),设置效果如图1-4-10所示。
图1-4-10绘制椭圆
依次在工具箱中选择【矩形工具】 ,在椭圆对象上绘制矩形作为身体的花纹,效果如图1-4-11所示。
,在椭圆对象上绘制矩形作为身体的花纹,效果如图1-4-11所示。
选择所有的矩形对象,依次在工具箱中选择【单色填充工具】 ,打开【单色填充】对话框,设置填充参数如图1-4-12所示。
,打开【单色填充】对话框,设置填充参数如图1-4-12所示。
按照上面参数设置,单击【确定】按钮,执行效果如图1-4-13所示。
图1-4-13设置矩形填充
图1-4-14绘制半圆
选择黄色的半圆对象,依次在工具箱中选择【交互式透明工具】 ,用鼠标向下拖动,调整透明控制手柄使其越向下透明程度越强,执行效果如图1-4-15所示。
,用鼠标向下拖动,调整透明控制手柄使其越向下透明程度越强,执行效果如图1-4-15所示。
步骤5 绘制蝴蝶眼睛与触角
接下来用【椭圆工具】 在蝴蝶身的上部绘制椭圆对象作为眼睛,并设置椭圆形填充的CMYK值设置为(60, 0,20, 0),设置效果如图1-4-16所示。
在蝴蝶身的上部绘制椭圆对象作为眼睛,并设置椭圆形填充的CMYK值设置为(60, 0,20, 0),设置效果如图1-4-16所示。
图1-4-16绘制椭圆
在工具箱中单击【三点曲线工具】 ,在眼睛上面绘制曲线对象作为蝴蝶触角。
,在眼睛上面绘制曲线对象作为蝴蝶触角。
选择触角对象,依次执行【排列】|【顺序】|【到后面】命令,将触角对象放置在图层的最后面,设置效果如图1-4-17所示。
图1-4-17调整位置
选择蝴蝶身与眼睛、触角对象,执行【排序】|【群组】命令,将对象组合在一起。
二、交互式阴影工具表现翅膀的美丽色彩
选择组合在一起的对象,将其移动到前面绘制的蝴蝶翅膀上面,调整位置,效果如图1-4-18所示。
图1-4-18组合对象
图1-4-19设置阴影效果
免责声明:本站文章均来自网站采集或用户投稿,网站不提供任何软件下载或自行开发的软件! 如有用户或公司发现本站内容信息存在侵权行为,请邮件告知! 858582#qq.com
稳了!魔兽国服回归的3条重磅消息!官宣时间再确认!
昨天有一位朋友在大神群里分享,自己亚服账号被封号之后居然弹出了国服的封号信息对话框。
这里面让他访问的是一个国服的战网网址,com.cn和后面的zh都非常明白地表明这就是国服战网。
而他在复制这个网址并且进行登录之后,确实是网易的网址,也就是我们熟悉的停服之后国服发布的暴雪游戏产品运营到期开放退款的说明。这是一件比较奇怪的事情,因为以前都没有出现这样的情况,现在突然提示跳转到国服战网的网址,是不是说明了简体中文客户端已经开始进行更新了呢?