
最终效果
创作步骤
1. 新建页面,并将页面横置;在工具箱中单击 ,选择椭圆工具,在其属性栏中单击
,选择椭圆工具,在其属性栏中单击 按钮,设置椭圆工具的属性为绘制椭圆形状。
按钮,设置椭圆工具的属性为绘制椭圆形状。
2. 拖动鼠标,在页面中绘制若干大小不同的椭圆对象,并对这些椭圆对象进行移动、旋转等操作,摆放到合适的位置,得到下图所示的效果。
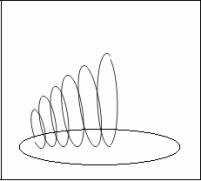
绘制椭圆图像
3. 选中左面五个竖直放置的椭圆对象,按“Ctrl+C”剪进行复制,在按“Ctrl+V”剪进行粘贴,使粘贴的对象保持被选中的状态,在属性栏中单击 按钮,将选中的对象在水平方向上翻转,然后将他们移到适当的位置上。
按钮,将选中的对象在水平方向上翻转,然后将他们移到适当的位置上。
4. 再次选择椭圆工具,按住“Ctrl”键在页面中拖动,绘制不同大小的圆形对象,并将这些圆形对象移到竖直的椭圆对象上方,得到如下图所示的效果。
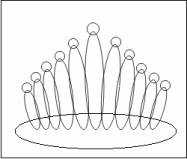
绘制并编辑椭圆和图形对象
5. 选择“Arrange”-“Shaping”-“Weld”,在绘图窗口中显示如下图的浮动面板。在该面板中单击 按钮,使他处于按下的状态,对选中的对象进行焊接操作。
按钮,使他处于按下的状态,对选中的对象进行焊接操作。
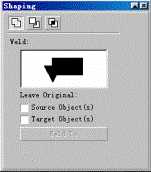
“Shaping”浮动面板
6. 在面板中取消对“Source Object”和“Target Object”复选框的选择,在页面中单击左面第一个椭圆形对象,然后单击面板底部的“Weld To …”命令按钮,在页面中单击左面第二个椭圆对象,将两个对象焊接在一起;然后再单击“Weld To”命令按钮,在页面中单击左面第三个椭圆对象,将前三个椭圆对象焊接在一切;如此重复操作,直到将所有椭圆对象全焊接在一起,得到如下图的效果。
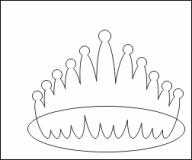
将椭圆对象焊接到一起
7. 在下图所示的面板中单击 按钮,使它处于按下的状态,对对象进行剪切操作;取消面板中对“Source Object”和“Target Object”复选框的选择,在页面中单击横直的椭圆对象,单击面板底部的“Trim”命令按钮,然后单击页面中已经焊接在一起的椭圆对象组成的新的对象,对它进行剪切操作。
按钮,使它处于按下的状态,对对象进行剪切操作;取消面板中对“Source Object”和“Target Object”复选框的选择,在页面中单击横直的椭圆对象,单击面板底部的“Trim”命令按钮,然后单击页面中已经焊接在一起的椭圆对象组成的新的对象,对它进行剪切操作。
CorelDraw教程:填充颜色
8. 在工具箱中选择椭圆工具,在页面中再绘制一个椭圆对象,放置在“王冠”形状的中央;选择“Tools”-“Symbols and Special Characters”,从弹出的面板中选择适当的图标,放置在页面中,此时的页面效果如图59所示。
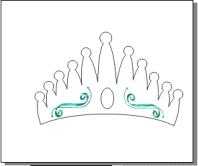
剪切对象并添加其他对象
9. 选中王冠形状的对象,在工具箱中单击 按钮,按住鼠标弹出隐藏的工具此单,在弹出的工具菜单中单击
按钮,按住鼠标弹出隐藏的工具此单,在弹出的工具菜单中单击 按钮,选择渐变填充工具,弹出如下图的对话框。
按钮,选择渐变填充工具,弹出如下图的对话框。
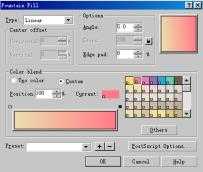
选用系统预值的渐变填充类型
10. 在对话框中单击底部的“Preset”下拉列表框,在弹出的下拉列表中选择系统预值的渐变填充类型,此时在对话框中显示出相应的选型设置,单击“Angle”选择输入框中的微调按钮,设置填充效果的旋转角度为“5.0”,单击“OK”命令按钮,应用填充,得到如下图的效果。
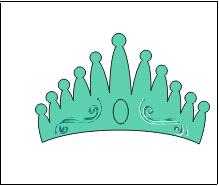
应用渐变填充
11. 选中王冠形状对象,选择“Arrange”-“Order”-“To Back”,将它放置在最低层;选中王冠形状对象顶部的圆形对象,在工具箱中单击 按钮,按住鼠标弹出隐藏的工具菜单,在弹出的工具菜单中单击
按钮,按住鼠标弹出隐藏的工具菜单,在弹出的工具菜单中单击 按钮,弹出“Texture Fill”对话框。
按钮,弹出“Texture Fill”对话框。
12. 在对话框中单击“Texture library”下拉列表框,在弹出的下拉列表框中选择低纹图案,设置其他选项后单击“OK”命令按钮,对圆形对象应用底纹填充,得到下图所示的效果。

填充圆形对象
13. 选中王冠中央的椭圆对象和两旁的图标,再次选择底纹填充工具,选择适当的低纹图案,对选中的对象应用底纹填充。
14.选中页面中所有对象,单击 按钮,按住鼠标弹出隐藏的工具菜单,在弹出的工具菜单中单击
按钮,按住鼠标弹出隐藏的工具菜单,在弹出的工具菜单中单击 按钮,去除所以对象的轮廓线,得到如图54的效果图。
按钮,去除所以对象的轮廓线,得到如图54的效果图。
免责声明:本站文章均来自网站采集或用户投稿,网站不提供任何软件下载或自行开发的软件! 如有用户或公司发现本站内容信息存在侵权行为,请邮件告知! 858582#qq.com
RTX 5090要首发 性能要翻倍!三星展示GDDR7显存
三星在GTC上展示了专为下一代游戏GPU设计的GDDR7内存。
首次推出的GDDR7内存模块密度为16GB,每个模块容量为2GB。其速度预设为32 Gbps(PAM3),但也可以降至28 Gbps,以提高产量和初始阶段的整体性能和成本效益。
据三星表示,GDDR7内存的能效将提高20%,同时工作电压仅为1.1V,低于标准的1.2V。通过采用更新的封装材料和优化的电路设计,使得在高速运行时的发热量降低,GDDR7的热阻比GDDR6降低了70%。




