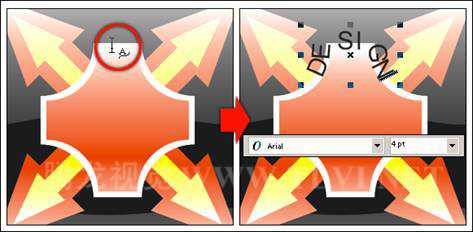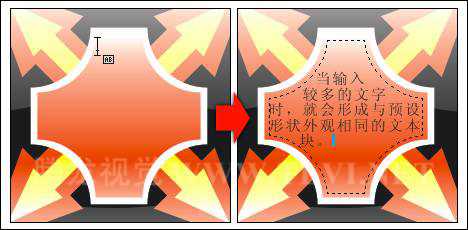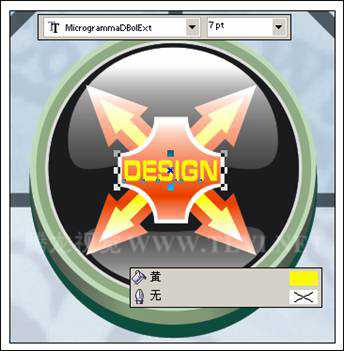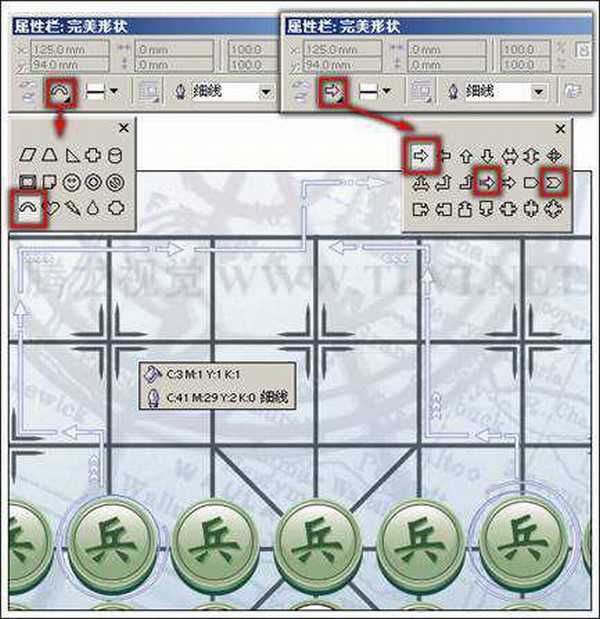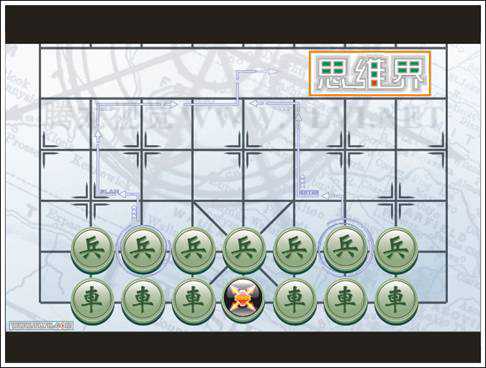(1)选择工具箱中的“文本”工具,将光标移至添加渐变效果的预设形状上,这时会出现两种显示状态。指针在轮廓线以上,显示为 。然后单击鼠标,确定文字插入点。此时输入的文字将沿预设形状路径排列,如图2-74所示。
。然后单击鼠标,确定文字插入点。此时输入的文字将沿预设形状路径排列,如图2-74所示。
图2-74 创建文本捆绑路径效果
(2)按下<Ctrl+Z>键,恢复到输入文字之前的状态。继续使用“文本”工具,将光标指针放置在预设形状的轮廓线下面,指针将显示为 。单击鼠标,确定文字插入点。在预设形状内部出现一个文本框,输入的文字将沿预设形状内部的文本框自动断行。如图2-75所示。
。单击鼠标,确定文字插入点。在预设形状内部出现一个文本框,输入的文字将沿预设形状内部的文本框自动断行。如图2-75所示。
图2-75 创建自由形状文本块
提示:在该步骤中绘制预设形状时,应绘制的大一些,以方便创建自由形状文本。当输入较多的文字时,就会形成与预设形状外观相同的文本块。
(3)若读者将鼠标指针放置于预设形状的内部,单击确定输入的文本将是独立的文本,不与预设形状产生任何关系。接着参照图2-76所示使用“文本”工具在形状图形的上方输入文本,并对其调整,完成一个棋子的制作。然后将组成该棋子的所有图形群组。
图2-76 制作完成的棋子图形
(4)参照前面制作棋子图形的方法,在棋盘上制作出其他棋子图形,如图2-77所示。
(5)读者也可以通过执行“文件”→“导入”命令,导入本书附带光盘\Chapter-02\“棋子.cdr”文件。接着按下键盘上的<Ctrl+U>键,将图形取消群组。然后调整图形的位置并复制图形,制作出其他棋子图形。
图2-77 制作其他棋子图形
(6)结合使用工具箱中的 “基本形状”工具和
“基本形状”工具和 “箭头形状”工具,参照图2-78所示,制作出其他细节图形,并调整图形的顺序至棋子图形的下面。
“箭头形状”工具,参照图2-78所示,制作出其他细节图形,并调整图形的顺序至棋子图形的下面。
图2-78 制作其他细节图形
(7)最后在页面中添加相关的文字信息和装饰图形,完成实例的制作,如图2-79所示。如果读者在制作过程中遇到什么问题,可打开本书附带光盘\Chapter-02\“预设形状.cdr”文件进行查看。
图2-79 完成效果
形状内,添加文字
免责声明:本站文章均来自网站采集或用户投稿,网站不提供任何软件下载或自行开发的软件! 如有用户或公司发现本站内容信息存在侵权行为,请邮件告知! 858582#qq.com
RTX 5090要首发 性能要翻倍!三星展示GDDR7显存
三星在GTC上展示了专为下一代游戏GPU设计的GDDR7内存。
首次推出的GDDR7内存模块密度为16GB,每个模块容量为2GB。其速度预设为32 Gbps(PAM3),但也可以降至28 Gbps,以提高产量和初始阶段的整体性能和成本效益。
据三星表示,GDDR7内存的能效将提高20%,同时工作电压仅为1.1V,低于标准的1.2V。通过采用更新的封装材料和优化的电路设计,使得在高速运行时的发热量降低,GDDR7的热阻比GDDR6降低了70%。