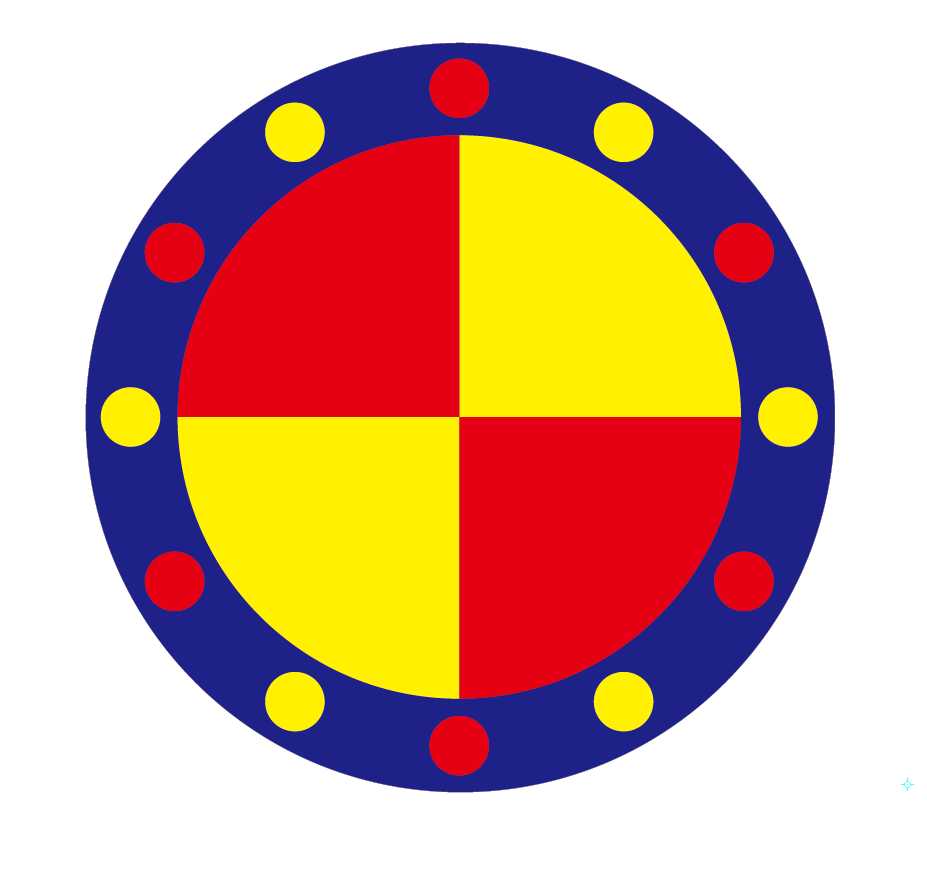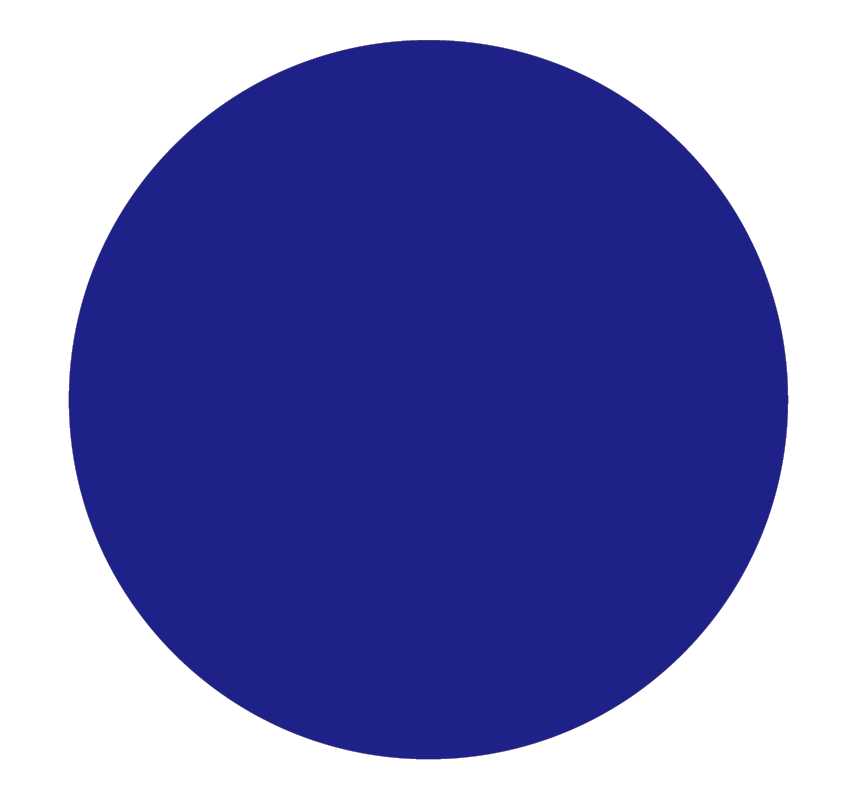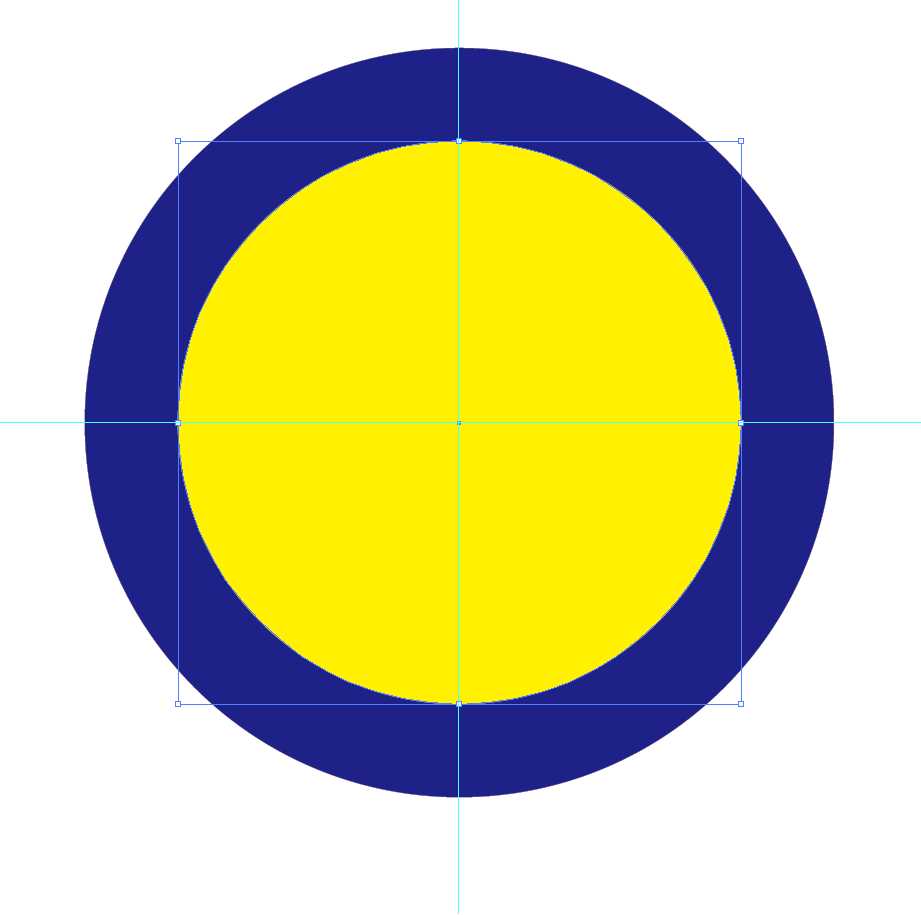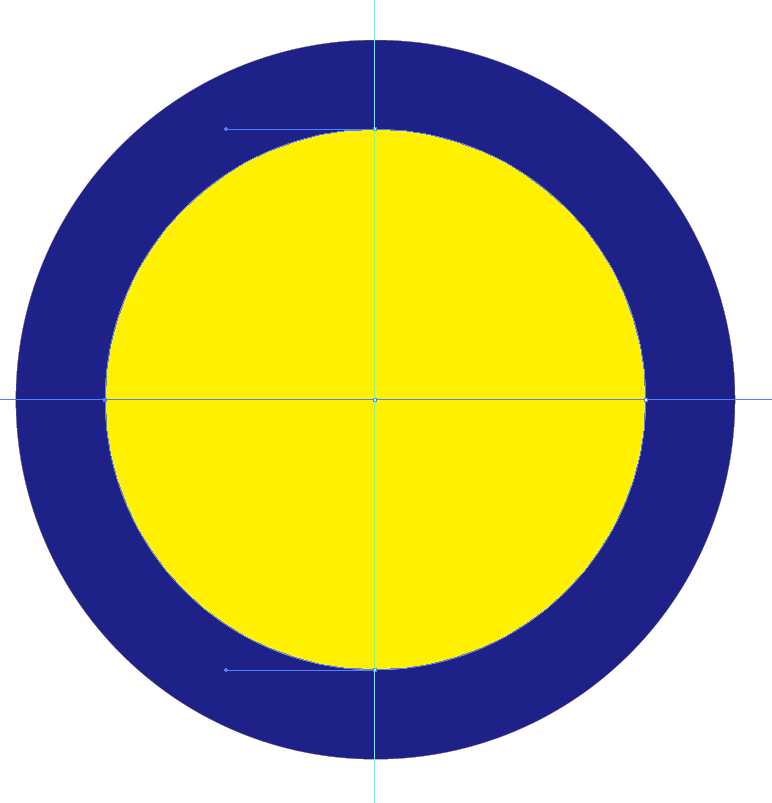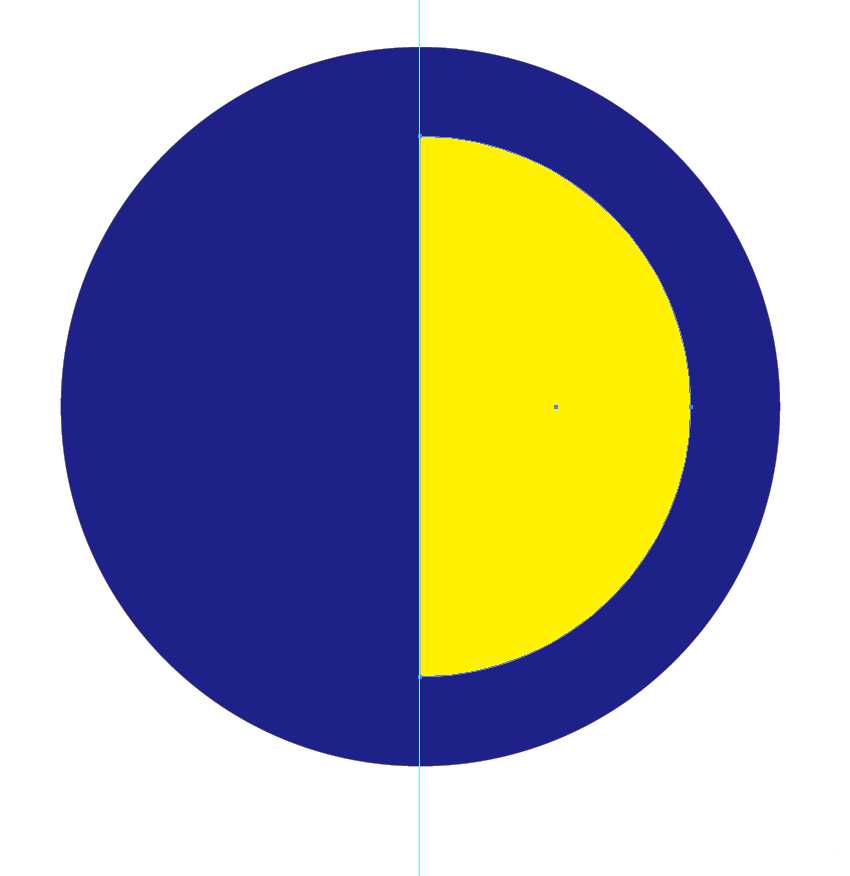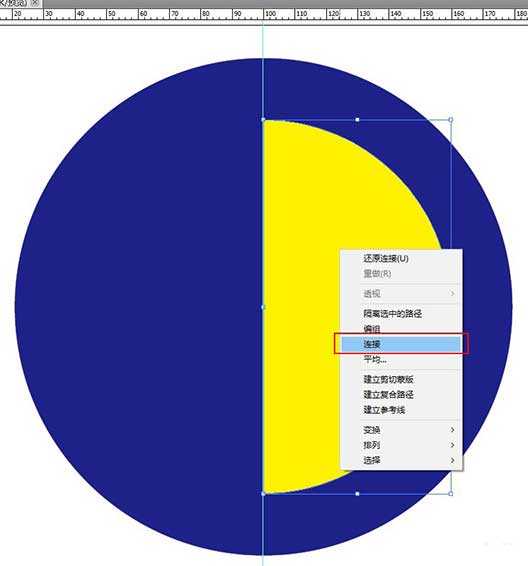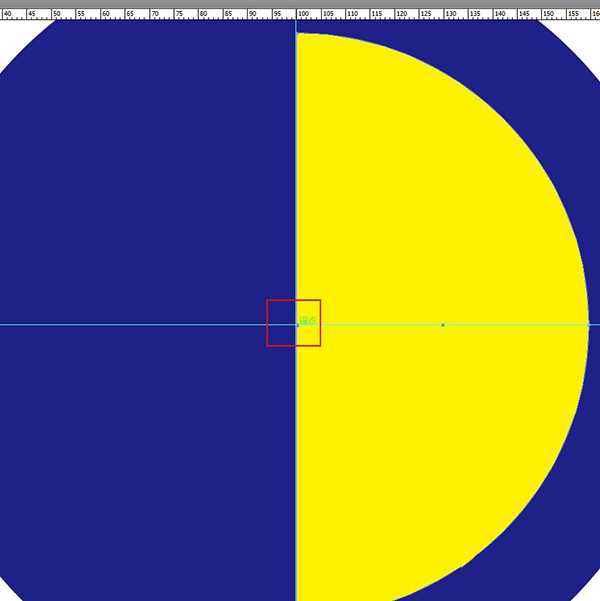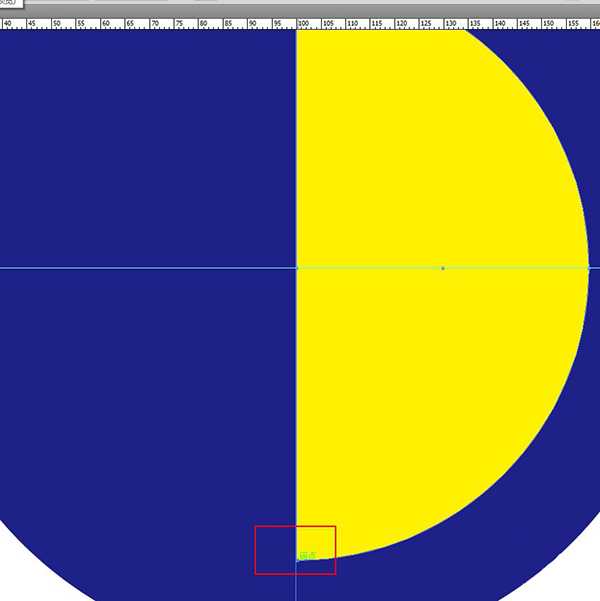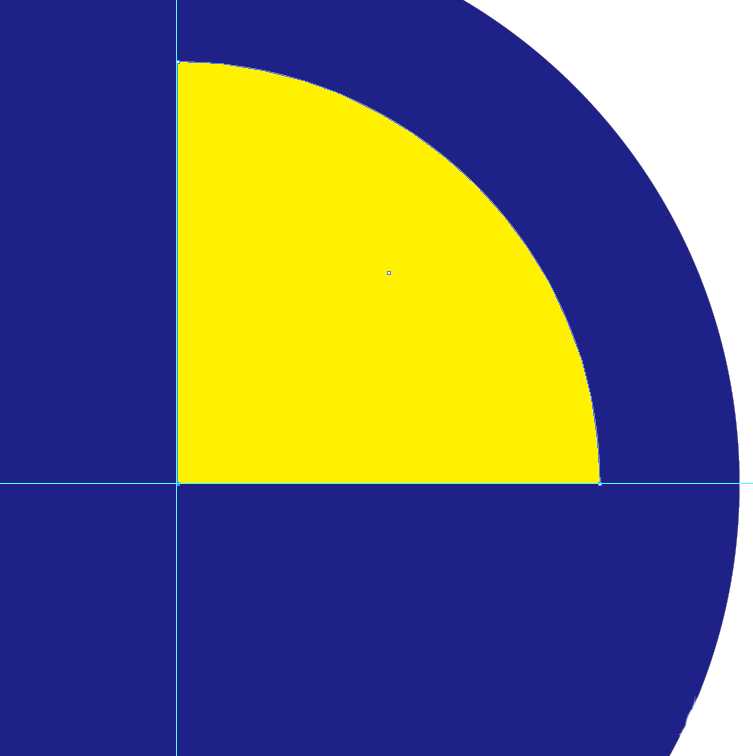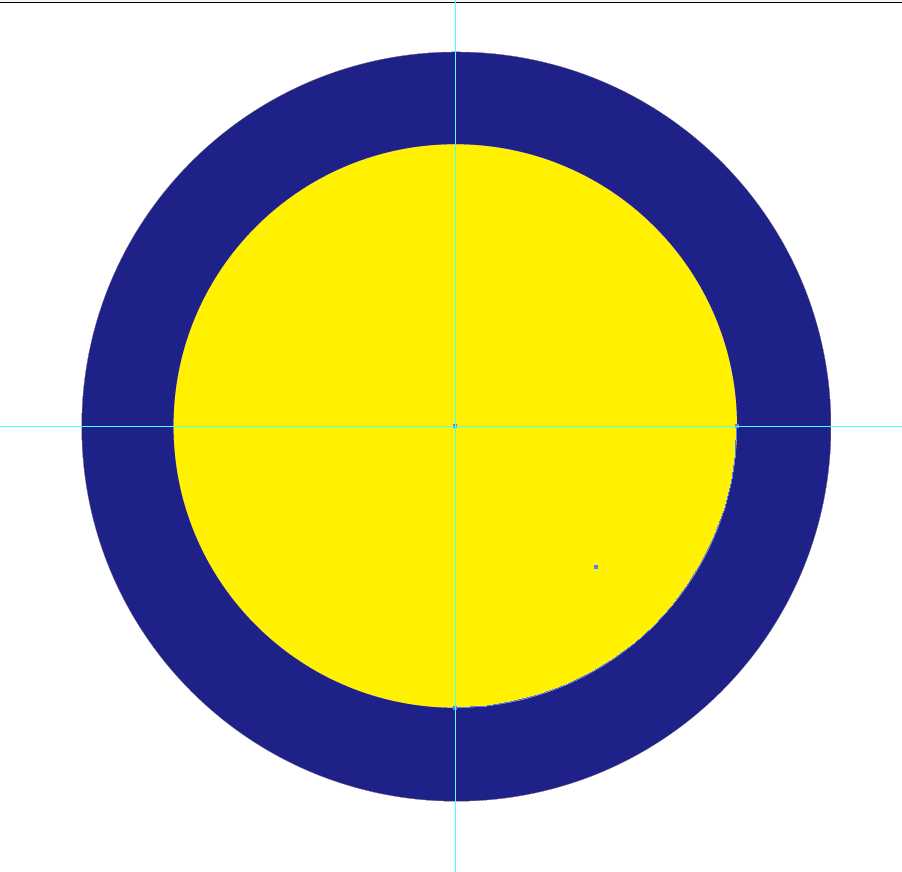杰网资源 Design By www.escxy.com
想要画一个旋转转盘,该怎么绘制呢?今天我们就来看看使用AI旋转技巧绘制一个圆盘效果实例,同时快速掌握关于旋转一些简单的快捷键和技巧,详细请看下文介绍。
- 软件名称:
- Adobe Illustrator(AI矢量图片制作软件) 2020 v24.3.0.569 安装版
- 软件大小:
- 1.46GB
- 更新时间:
- 2020-08-25立即下载
1、新建文档,调出标尺,画一个正圆,填充蓝色,如图。
【技巧1】绘制正圆时,按住shift+alt,可以从中心向四周绘制一个正圆。
2、复制正圆,选择“就地粘贴”,按住shift+alt,对圆进行等比例缩小,并将填充色改为黄色,如图。
【技巧2】就是粘贴快捷键:shift+ctrl+V。
【技巧3】按住shift+alt,可以对圆进行等比例缩小。
3、将大圆锁定,用直接选择工具,选择小圆左边节点,按detete键,删掉小圆左边节点,使之形成一个半圆,如图。
4、鼠标右键→连接,将不封闭的半圆封闭起来,如图。
5、选择钢笔工具里“添加锚点”工具,在如图所示位置添加一个锚点。
6、再选择半圆,选择钢笔工具里“删除锚点”工具,将如图所示位置的锚点删除,使之变成一个扇形,效果如图。
7、选择扇形,设置好旋转点,进行旋转复制,如图。
上一页12 下一页 阅读全文
标签:
ai,旋转转盘
杰网资源 Design By www.escxy.com
广告合作:本站广告合作请联系QQ:858582 申请时备注:广告合作(否则不回)
免责声明:本站文章均来自网站采集或用户投稿,网站不提供任何软件下载或自行开发的软件! 如有用户或公司发现本站内容信息存在侵权行为,请邮件告知! 858582#qq.com
免责声明:本站文章均来自网站采集或用户投稿,网站不提供任何软件下载或自行开发的软件! 如有用户或公司发现本站内容信息存在侵权行为,请邮件告知! 858582#qq.com
杰网资源 Design By www.escxy.com
暂无评论...
RTX 5090要首发 性能要翻倍!三星展示GDDR7显存
三星在GTC上展示了专为下一代游戏GPU设计的GDDR7内存。
首次推出的GDDR7内存模块密度为16GB,每个模块容量为2GB。其速度预设为32 Gbps(PAM3),但也可以降至28 Gbps,以提高产量和初始阶段的整体性能和成本效益。
据三星表示,GDDR7内存的能效将提高20%,同时工作电压仅为1.1V,低于标准的1.2V。通过采用更新的封装材料和优化的电路设计,使得在高速运行时的发热量降低,GDDR7的热阻比GDDR6降低了70%。