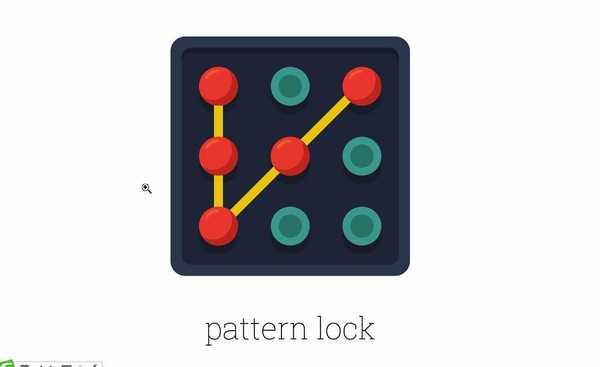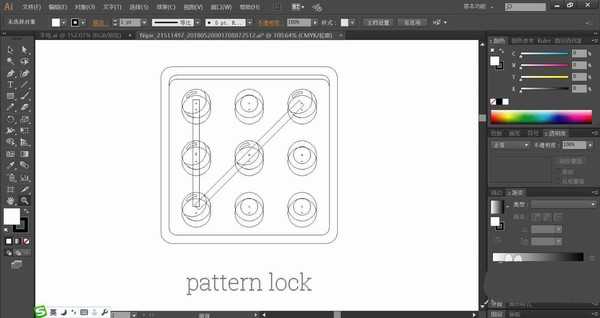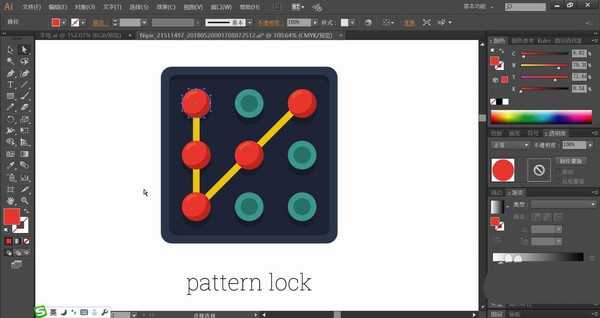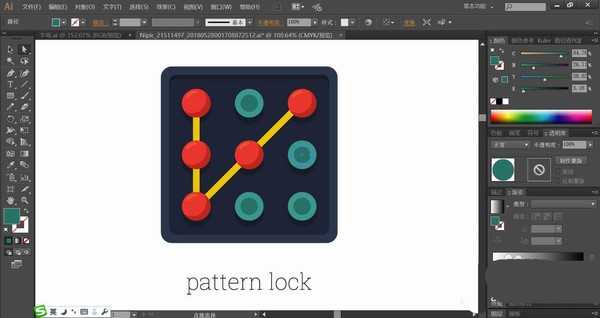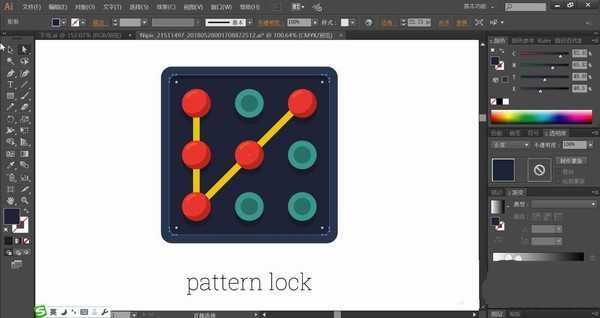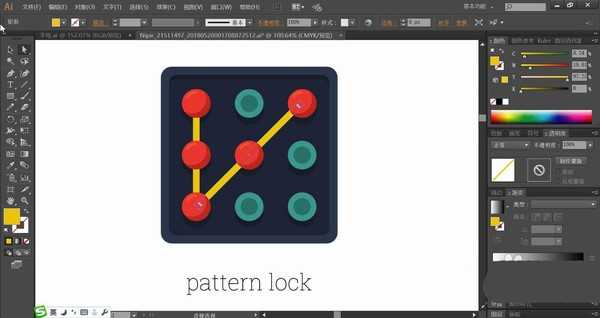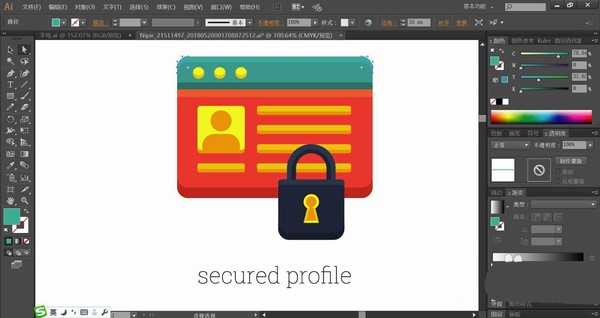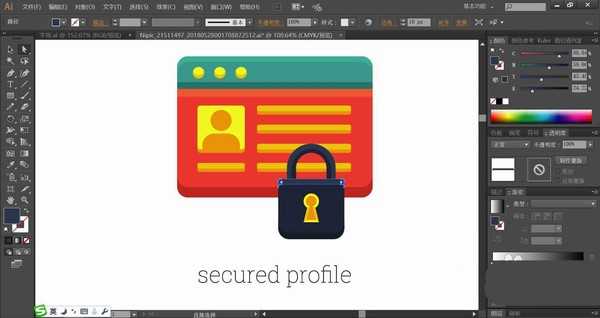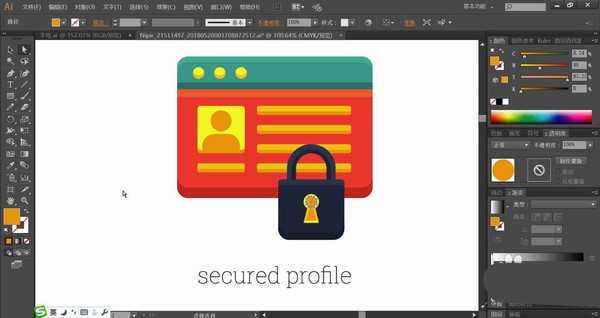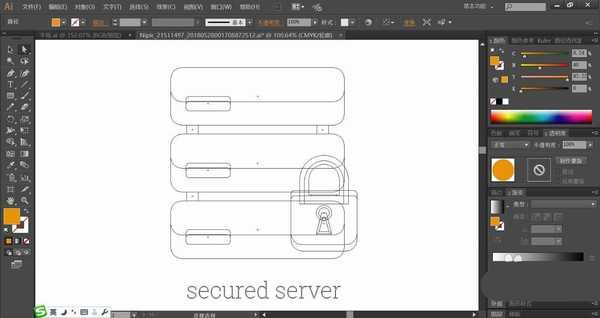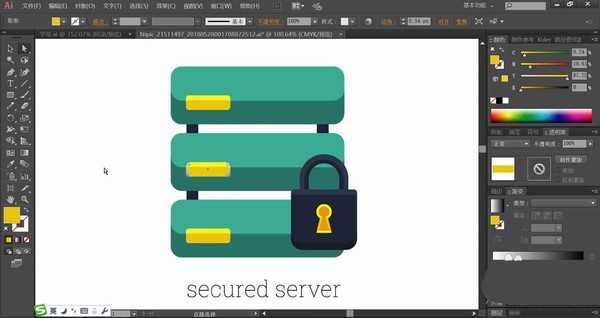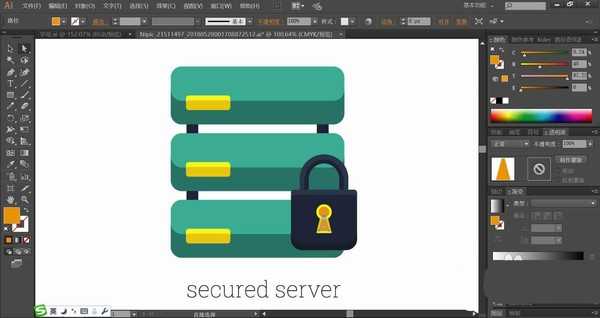在我们的日常生活中少不了各种各样的密码锁,想要设计多款密码锁,该怎么设计呢?今天,我们就来画一画密码锁的图标,从中学习一下密码锁图标的画法,体会一下红黄色、冷暖色之间的搭配使用效果,下面我们就来看看详细的教程。
- 软件名称:
- Adobe Illustrator(AI矢量图片制作软件) 2020 v24.3.0.569 安装版
- 软件大小:
- 1.46GB
- 更新时间:
- 2020-08-25立即下载
1、使用圆形工具画出密码所在的圆形元素,再用圆角矩形画出背景方框,使用钢笔工具画出线条路径。
2、使用明暗蓝黑色填充背景所在的方框内外结构,再用不同明度的红色填充圆点的左边与中间部分。
3、使用青色填充其它的圆点,再用黄色填充填充密码圆点之间的直线路径,使用文字工具打出文字并调整大小放到图标的下方,完成圆点密码锁图标设计。
4、使用矩形工具画出背景的多个横线,再用钢笔工具勾勒出人的头像,使用钢笔工具画出锁的整体与锁孔的细节元素路径。
5、我们使用红黄色填充信息框的下方,再用青黄色搭配填充信息框的上方,人物头像使用红橙色搭配填充。
6、这一步,我们用不同明度的蓝黑色填充锁头与锁身,再用黄橙色搭配填充锁孔的内部,完成信息密码锁图标设计。
7、这一步,我们再来设计一款服务器密码锁图标,先用矩形画出代表服务器的圆角矩形,让三个矩形上下对齐,再使用钢笔画出锁头的细节路径。
8、使用青色与暗青色、黄色搭配填充服务器的矩形结构元素,再用蓝黑色填充锁头。通过调整相似色的亮度让锁头明暗层次更加的丰富,打上文字并调整大小,完成服务器密码锁图标设计。
以上就是ai设计密码锁icon图标的技巧,希望大家喜欢,请继续关注。
相关推荐:
ai怎么设计油桶图标? ai油桶icon图标的设计方法
ai怎么设计三角形icon标志? ai三角形logo的设计方法
ai怎么设计简笔画效果的酒店图标? ai酒店icon设计过程
ai,密码锁,图标
免责声明:本站文章均来自网站采集或用户投稿,网站不提供任何软件下载或自行开发的软件! 如有用户或公司发现本站内容信息存在侵权行为,请邮件告知! 858582#qq.com
RTX 5090要首发 性能要翻倍!三星展示GDDR7显存
三星在GTC上展示了专为下一代游戏GPU设计的GDDR7内存。
首次推出的GDDR7内存模块密度为16GB,每个模块容量为2GB。其速度预设为32 Gbps(PAM3),但也可以降至28 Gbps,以提高产量和初始阶段的整体性能和成本效益。
据三星表示,GDDR7内存的能效将提高20%,同时工作电压仅为1.1V,低于标准的1.2V。通过采用更新的封装材料和优化的电路设计,使得在高速运行时的发热量降低,GDDR7的热阻比GDDR6降低了70%。