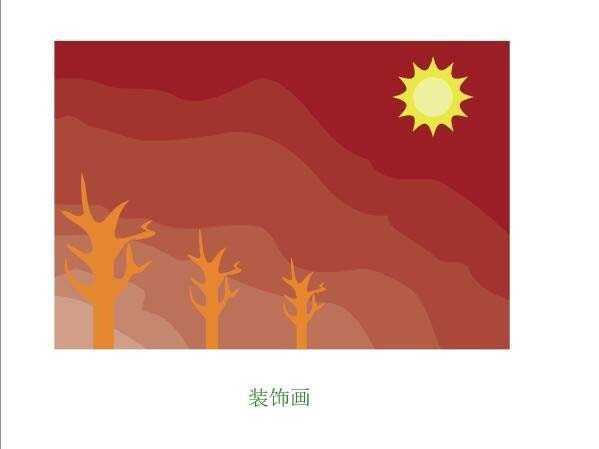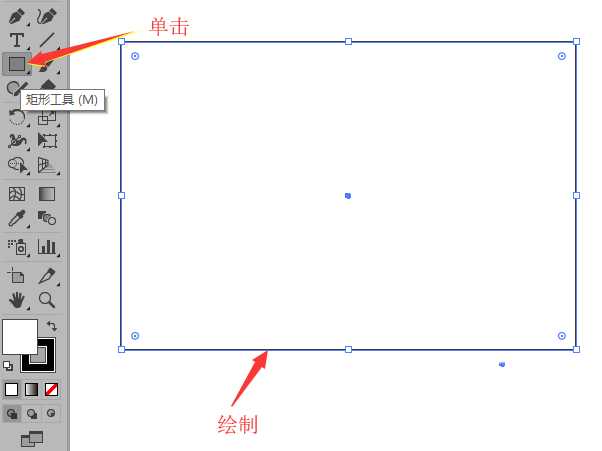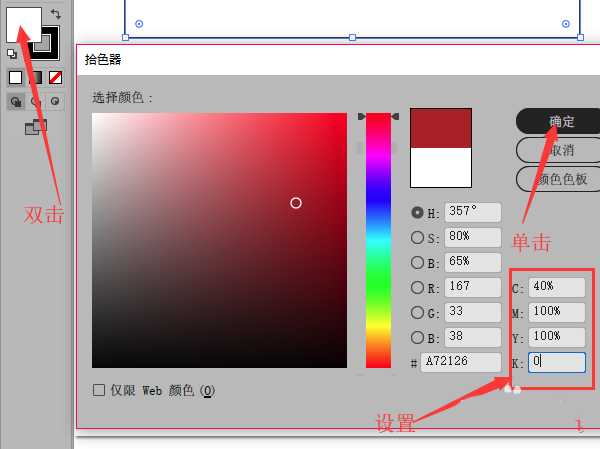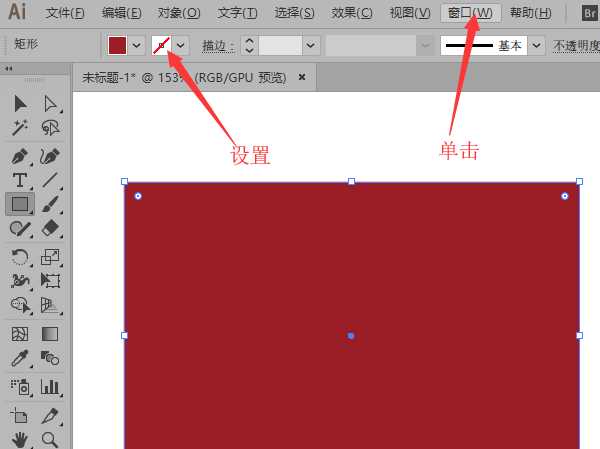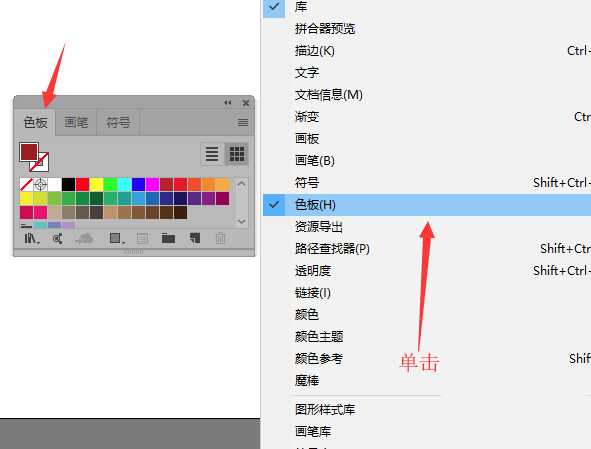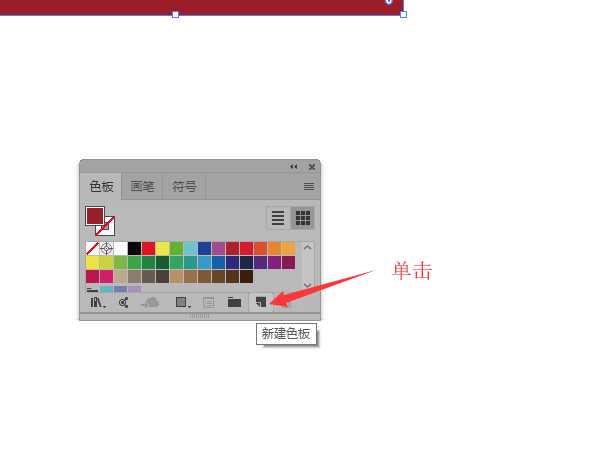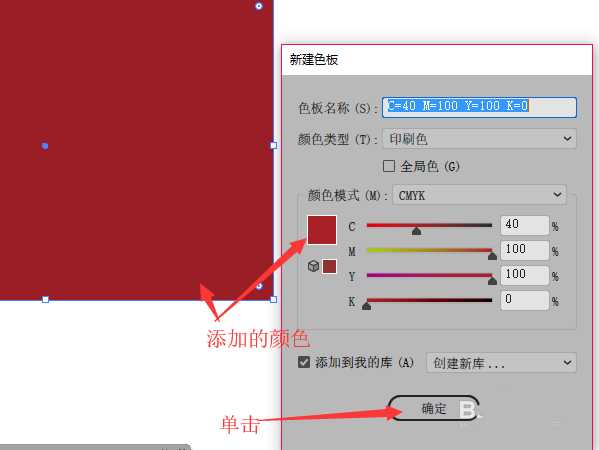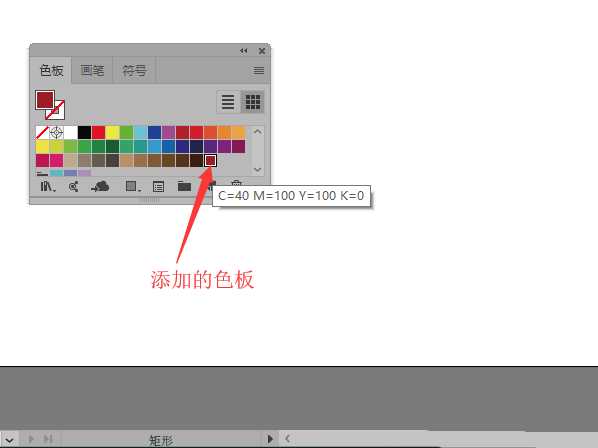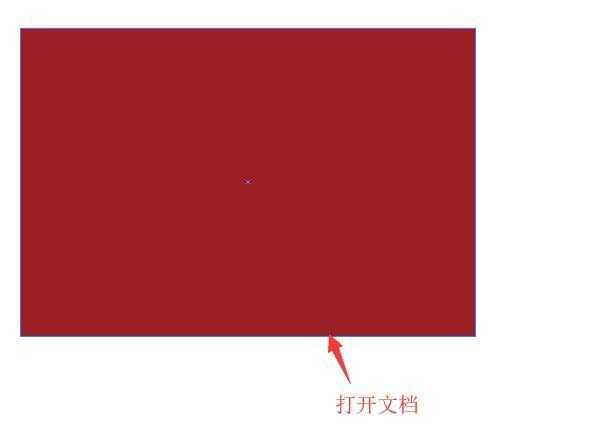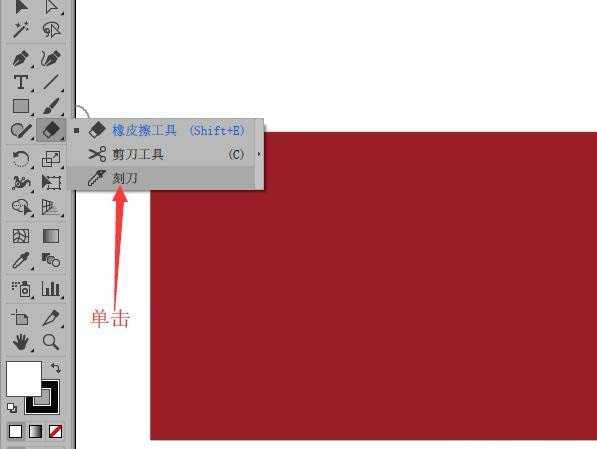杰网资源 Design By www.escxy.com
ai中想要画一幅装饰画,该怎么绘制这个装饰画呢?下面我们就来看看ai画装饰画的教程。
- 软件名称:
- Adobe Illustrator CC 2018 (AI) 中文安装版 64位
- 软件大小:
- 2GB
- 更新时间:
- 2017-10-20立即下载
一、设置主颜色
1、新建文档,鼠标单击【矩形工具】,绘制一个矩形。
2、鼠标双击【填色】图标,在拾色器对话框中设置颜色,最后单击【确定】按钮,给矩形填充颜色。
3、设置且行为‘无’描边,单击【窗口】按钮。
4、在下拉菜单中单击【色板】,打开色板面板。
5、在色板面板中单击底部的【新建色板】按钮,打开新建色板对话框。
6、在对话框中可以看到添加到色板的颜色,就是填充矩形框的颜色,单击【确定】按钮进行添加。
7、在色板面板中就可以看到新添加的色板。
二、设置全局色填充颜色
1、继续对上面的文件进行操作
2、在工具栏中鼠标右击【橡皮擦工具】,然后单击【刻刀】工具。
上一页12 3 下一页 阅读全文
标签:
ai,装饰画
杰网资源 Design By www.escxy.com
广告合作:本站广告合作请联系QQ:858582 申请时备注:广告合作(否则不回)
免责声明:本站文章均来自网站采集或用户投稿,网站不提供任何软件下载或自行开发的软件! 如有用户或公司发现本站内容信息存在侵权行为,请邮件告知! 858582#qq.com
免责声明:本站文章均来自网站采集或用户投稿,网站不提供任何软件下载或自行开发的软件! 如有用户或公司发现本站内容信息存在侵权行为,请邮件告知! 858582#qq.com
杰网资源 Design By www.escxy.com
暂无评论...
最新文章
友情链接
杰网资源 Design By www.escxy.com