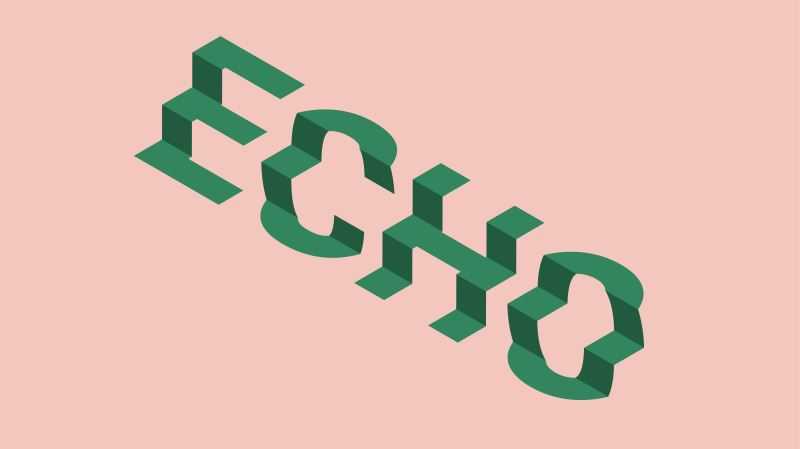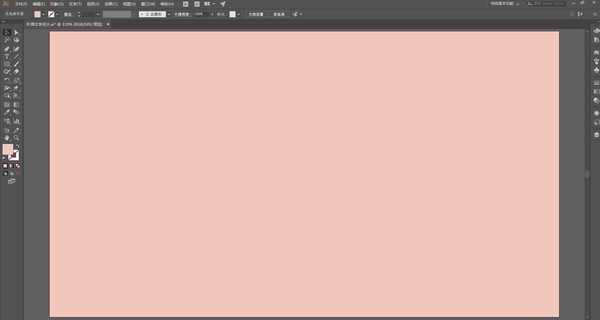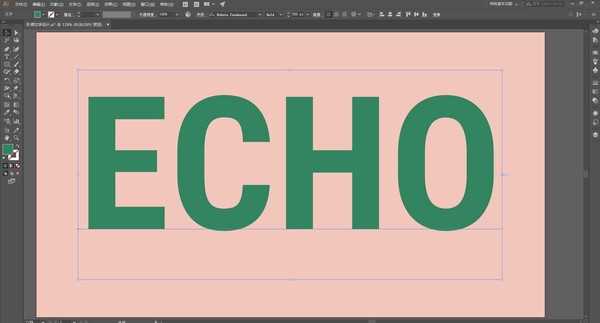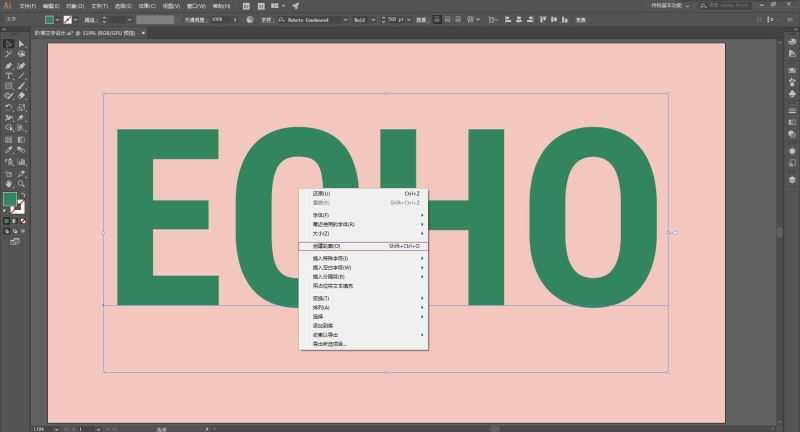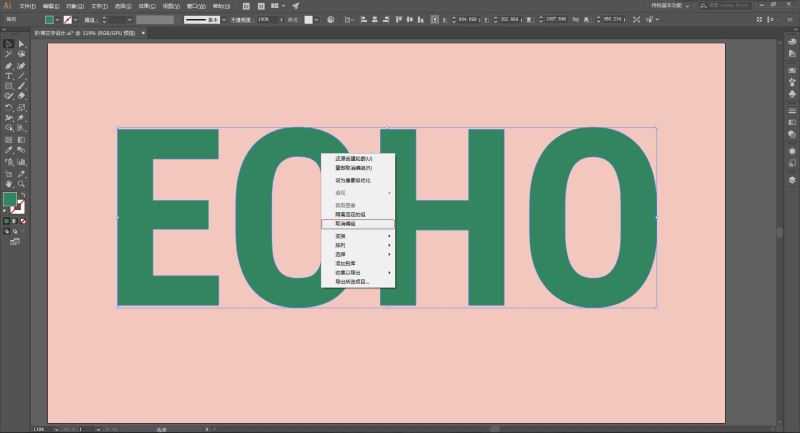版权申明:本文原创作者“vivwcw”,感谢“vivwcw”的原创经验分享!
教你如何使用Illustrator制作创意十足的阶梯效果立体字,本篇教程主要的思路其实就是:创建对象,对对象进行分割,然后再重新组合,通过使用3D效果对新组合的对象进行立体化操作,最后再将所有的对象以合适的方式拼合在一起得到我们想要的阶梯效果。其中涉及了很多平时设计中经常会用到的一些工具和命令,比如:对文字进行轮廓化操作、"路径分割为网格"命令、"编组"与"取消编组"命令、"路径查找器"工具、"形状生成器"工具以及3D效果应用等等。好了,话不多说,下面让我们开始制作吧!
效果图:
具体操作步骤:
首先打开AI软件,新建文件,命名,我这里填充了一个背景色:
使用文字工具在画布上输入你想要制作的文字,我这里就随意用下我的名字好了,输入Echo,选择字体和合适的文字大小,如下:
选中文字,右键选择"创建轮廓"命令,将文字转化为对象,便于我们后面的操作。转化为对象之后的文字就不能像原来一样可以使用文字工具再进行编辑了。
接着对对象进行取消编组,同样右键,选择"取消编组"命令,这样文字就分解成了单独的字母对象,不再是编组的一个整体了,可以单独对每个字母进行编辑操作。
上一页12 3 4 5 6 下一页 阅读全文
免责声明:本站文章均来自网站采集或用户投稿,网站不提供任何软件下载或自行开发的软件! 如有用户或公司发现本站内容信息存在侵权行为,请邮件告知! 858582#qq.com
稳了!魔兽国服回归的3条重磅消息!官宣时间再确认!
昨天有一位朋友在大神群里分享,自己亚服账号被封号之后居然弹出了国服的封号信息对话框。
这里面让他访问的是一个国服的战网网址,com.cn和后面的zh都非常明白地表明这就是国服战网。
而他在复制这个网址并且进行登录之后,确实是网易的网址,也就是我们熟悉的停服之后国服发布的暴雪游戏产品运营到期开放退款的说明。这是一件比较奇怪的事情,因为以前都没有出现这样的情况,现在突然提示跳转到国服战网的网址,是不是说明了简体中文客户端已经开始进行更新了呢?