杰网资源 Design By www.escxy.com
随着价格的走低,低价小屏上网本开始逐步走进人们的生活,随之而来的便是用户数量的增长,在这些用户当中也不乏一些比较挑剔的硬件产品发烧友。这些发烧友可谓硬件产品使用方面的行家,在他们使用小屏上网本的过程中,这类本本的一些不足逐渐地被发现并总结出来。随着这些问题被网友们提出,网上就开始了关于这类本本有用无用的争论,各种各样的观点间的“口水战”逐渐升温。 就在各方相互争论的同时,我们也发现了一些不同的声音,很多网友将精力更多地投入到了如何解决问题而不是对问题的争论上。毕竟这类小本在诞生之初的设计定位就放弃了很多笔记本一贯的设计思路,对于这些客观存在的问题,解决它要比无意义的争论更加实际,这样也更加有利于帮助已经够买了低价小屏上网本的用户更大限度地开发手中的笔记本,进而使上网小本的使用和维护更加轻松惬意。

08年末围绕小本本的口水战逐渐升温
说到问题小屏上网本确实有很多,比如键盘尺寸偏小、屏幕分辨率不够标准以及没有光驱等等,这些不足确实给我们的使用带来了些不便。对于一些对于电脑硬件了解不多的用户而言,麻烦最大的问题当属这类本本都没有配置光驱了,对于已经习惯了用光驱来维护操作系统的用户而言,一时间还很难在系统出现问题的情况下用其他的存储介质来对操作系统进行安装和修复。

没有光驱,用读卡器装系统成了我们的选择
今天图钉就和大家来聊一聊这类小屏本本在没有光驱的情况下如何进行操作系统的安装,对于这个问题网上的解决办法有很多,但很多办法都不够直观,我们今天就为大家介绍一种界面操作简单,全部在视窗界面下完成安装的方式。相对于DOS指令和一些复杂的系统文件拷贝安装而言,这种方法更加适合那些对软硬件知识了解不是很多的普通用户,而且所需要的硬件设备也都是现成的,不用而外添置。
我们今天要和大家说的方法就是用SD存储卡给小屏上网本安装操作系统,其实用存储卡装系统的方式也有很多,我们选择的是用Windows PE来引导启动,进而直接在硬盘上安装操作系统的方式。在介绍具体的方法之前我们先给大家简单地“拆分”一下安装操作系统的步骤,简单地讲就是“引导电脑启动+操作系统的安装”,我们平时用光驱安装操作系统也是一样的,用光盘引导启动并直接读取光盘上的文件进行安装。

如果您的本本有读卡器,那么我们只需要一张大容量SD卡就可以装系统了
由于小屏上网本没有光驱,所以我们用SD卡(其他存储卡也可以)来代替光盘,用读卡器代替光驱,来进行操作系统的安装。我们先来看看都需要什么硬件和软件上的准备,首先我们要有一台小屏上网本,还要有一张存储卡,笔者用的是一张容量为2G的SD卡,使用笔记本内置的读卡器。如果您的本本上没有读卡器,您也可以用U盘来代替,当然容量不能太小,因为Windows XP的安装文件就有600多兆,所以我们建议您使用1G以上的U盘或存储卡。

软件准备也很简单,XP系统的安装文件和PE系统的制作文件
在软件上我们需要在网上下载Windows PE安装文件,笔者使用的是“老毛桃制作的WinPE”,而操作系统的准备是直接将Windows XP的光盘镜像用WINRAR解压缩。网上有很多XP系统安装盘的镜像,也有很多硬盘安装的版本,这里大家可以随便选择,但一定要选择那些可以选择“安装路径”的版本,如果不能选择安装的路径,安装文件很可能就被拷贝到Windows PE虚拟出来的引导分区中,而非真正意义上的C盘,我们将在后文中为大家解释。
在这之前我们先来看看今天的主角“华硕EeePC900HA”,这台本本采用了1G的内存和160G的大容量硬盘,这样我们就能够在硬盘上执行造作系统的维护,8.9英寸的屏幕稍小但1024*600的分辨率保证了足够的内容显示。最关键的是,这台本本支持用移动设备来引导启动电脑,这是我们能够用U盘或者SD卡来安装操作系统的前提,好在市场上绝大部分小屏上网本都支持移动设备来启动,大家不用过于担心。
在将硬件和软件都准备好之后,我们便开始启动盘的制作了。很多网友采用制作DOS启动盘的方法,但是很多用户不太熟悉“黑白屏”下的指令操作,所以我们采用Windows PreInstallation Environment(Windows PE)操作系统来引导启动的方法,这是一个只拥有最少核心服务的Mini操作系统,它可以方便地引导计算机,还可以提供视窗化的操作界面,而且可以直接在U盘等移动介质上运行,非常的方便。
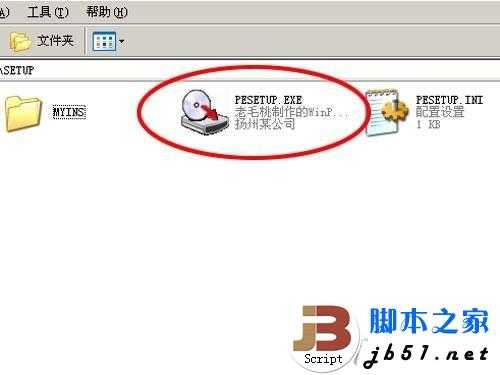
点击安装程序,然后执行U盘启动盘的制作
我们今天以“老毛桃制作的WinPE”为例,笔者下载到的是一个压缩包,解压缩之后出现若干文件。我们找到SETUP文件夹,首先要将SD卡插入到读卡器中,然后执行其中的PESETUP.EXE文件,我们便开始了WinPE引导盘的制作了。由于要制作移动设备的启动盘,所以我们直接选择“4”来制作启动盘,其他的选项都是基于硬盘的操作,我们不必理会,这里会提示我们选择移动设备的盘符,这里一定要选择正确。

正确地选择安装路径很重要,这样启动文件才能正确生成
在选择好盘符后,程序将对移动设备进行格式化,我们选择默认的设置就可以了,为了便于识别,我们还可以给设备指定卷标。格式化完毕后程序会提醒您操作成功,这时我们需要手动关闭格式化的窗口。关闭窗口之后我们就开始了引导盘的制作了,这时我们不用做过多的选择,只要把关键的移动设备盘符选择好就行了,否则我们的U盘里就没有启动文件了。在启动盘制作完毕后,系统提示我们敲击任意键来结束,之后我们仍需手动关闭弹出窗口。

生成启动盘后,程序需要我们键入密码
在按照提示操作过后我们需要输入密码,确定密码之后程序将自动完成启动盘的制作,稍等片刻我们会看到提示,按任意键退出。到此为止我们便完成了启动盘的全部制作过程,但您先别急着将U盘拔出,我们还要将Windows XP的安装文件拷贝到U盘中。解压缩后的系统安装文件非常琐碎,所以拷贝的时候比较费时,笔者就拷贝了5分钟的时间,这里也显示出USB传输介质的瓶颈问题。
在制作好引导盘之后我们就开始进行开机引导的步骤了,首先我们将SD卡插入读卡器(或者将U盘插入USB接口)。打开笔记本,我们第一步先来设置BIOS,很多本本采用的都是开机键入“F2”来进入,如有不同请您参阅笔记本的使用说明书,设置BIOS的目的是让笔记本首先识别移动存储设备,并读取其中的引导文件,进而启动计算机进入基础的操作系统。
进入BIOS设置后,我们找到“BOOT”设置项来设置启动设备,也有的笔记本需要在“高级芯片组”设置项中设置,在其中我们能找到“1st Boot Device”来设置第一个启动的设备,笔者这台机器的设备显示为“Removable Dev.”显示为移动设备,各种本本之间显示的设备名称不太相同,但基本上都是选择USB或者移动设备来启动计算机。选择完毕之后我们存储BIOS设置并离开,这时计算机会重起。

正确设置开机引导设备
笔者这台本本在开机时键入“Esc”会弹出菜单来选择启动设备,这里我们选择读卡器启动(USB:Single Flash Reader)。在读取了引导文件之后,笔者使用的这个版本的PE会提供一个菜单来选择进入的系统,我们选择“WinPE迷你维护系统”,进入系统之前我们需要输入密码,这个密码就是之前我们在之前制作启动盘时设置的密码,正确设置之后我们便能够进入PE系统了。

选择启动菜单,输入密码进入系统
在进入系统之前我们需要按照系统提示按住“Ctrl”键3秒钟进入系统的简洁模式,之后我们便能看到和我们平时使用的Windows XP差不多的操作界面,这时我们需要将Windows XP的安装文件拷贝到硬盘中。在这里我们需要提醒,系统的安装文件需要拷贝到非系统盘的盘符(绝大部分情况下是C盘以外的硬盘盘符),建立一个文件夹来存储,方便我们在安装的过程中进行设置。之后我们需要拔掉U盘或者存储卡,这一步很重要,否则我们没办法正常安装操作系统。
接下来我们便开始操作系统的安装了,我们需要首先找到安装文件所在盘符,执行“SETUP.EXE”之后我们就看到了安装的画面,我们当然是选择安装了。在整个安装的过程中我们需要注意几点关键的步骤,首先就是系统会提示我们选择哪一种类型安装,在这里我们一定要选择全新安装,否则我们将无法指定操作系统所在的盘符,在点击“下一步”之后我们便到了第二个关键步骤“安装选项”。

我们一定要在安装选项中选择“全新安装”
在这个选项中我们要设置“高级选项”,点击按钮会弹出一个界面来供我们进行设置,在这个界面上我们需要将系统安装的目标文件夹设置为C盘(C:\WINDOWS),这样才能正常地进行系统的安装,否则会出现系统被安装在虚拟的PE系统盘符中的情况,系统安装会提示失败。在短暂的文件拷贝之后,系统将会提示重起,这一步也很关键,我们需要按“Esc”键手动进行重起。

第一步
 第二步
第二步
 第三步
第三步
 第四步
第四步
接下来我们重起计算机,这时候我们需要像引导进入PE系统那样,在BIOS中将启动设备进行更改,更改回以硬盘为第一启动设备的设置,具体的步骤我们在这里就不重复了。设置好BIOS后系统将会再次重起,这个时候我们将会看到一个多重启动菜单,这时候我们需要选择“Windows XP安装程序”来进一步进行操作系统的安装。之后我们便见到了大家都很熟悉的蓝色背景操作界面,这时我们选择安装操作系统,接下来的步骤就和大家用光驱安装操作系统一样了。

选择启动菜单中的安装程序,接下来的步骤就像用光驱装系统一样了
由于系统版本的不同,有的版本的操作系统安装文件可能会跳过选择系统安装目标的选项,这样的安装文件多会导致安装不成功,建议大家尽量选择原版镜像拷贝的安装文件。此外,在安装和重起的过程中一定不要再把装有引导文件的存储卡或者U盘插到机器上,这样也会导致系统启动文件的丢失,我们的辛苦努力基本上就前功尽弃了。而且,在安装程序拷贝好文件后我们一定要手动重起,否则系统会报错,有的网友在报错的情况下顺利地重起了计算机并进入安装程序,但笔者却没有成功,所以还是采用手动重起的方式比较稳妥。
上面我们简单地罗列了用存储卡安装操作的步骤,其实很多网友还有各种各样的高招,而且我们这次选择的是在没有格式化C盘的情况下进行系统安装的,其实采用PE系统引导的情况下我们还可以对C盘进行格式化操作,由于篇幅限制我们就不多费笔墨了。如果您有什么更加简单易用的方法,欢迎您在我们的论坛中踊跃发言,当然我们这里指的是重新安装操作系统,而非用镜像文件进行硬盘数据还原的方法。

笔记本光驱是个让人爱恨交加的设备
在整个安装的过程中我们也看到,USB传输介质是整个操作过程的传输瓶颈,所以我们将绝大部分的文件都拷贝到硬盘中进行操作,以减少对USB设备的依赖来提高安装操作系统的速度。但是我们仍然能够看到,对于现行的操作系统而言,这种安装方式仍然存在效率不高的问题,相比用光驱安装操作系统而言要多花60%的时间,而且没有办法做到“无人值守”式的便利操作。
但是我们也看到了,这类方法对于这类小屏上网本进行系统维护的可行性,既不需要我们额外添置外置光驱,又最大限度地利用了手头现有的设备。更关键的是,广大用户对于现有问题的态度,对于设计上省略掉的设备,更多的网友是去积极地探索更加简便易用的方式方法来弥补硬件不足,相对而言这类用户更加成熟,他们的意见更加有利于厂商改进并完善下一代产品。
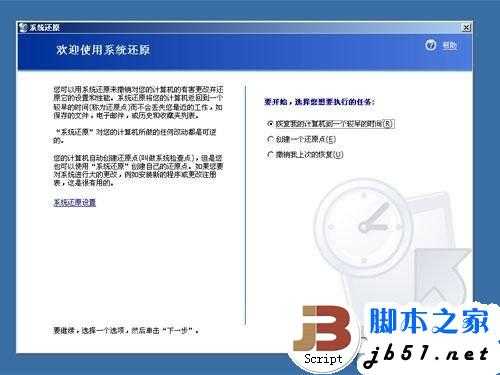
相对而言,合理利用系统还原程序能够给我们减少很多麻烦
相对于出现问题就重装系统的麻烦而言,我们还是减少出现这类维护的几率要实在得多。这就需要我们在安装完操作系统之后将系统盘进行备份,利用操作系统本身自带的还原程序来对出问题的系统进行维护。最大限度地减少重装系统的操作,才是我们合理规避小屏上网本装系统难问题的最好方法,不到万不得已的时候我们还是不要自找麻烦为好。

08年末围绕小本本的口水战逐渐升温
说到问题小屏上网本确实有很多,比如键盘尺寸偏小、屏幕分辨率不够标准以及没有光驱等等,这些不足确实给我们的使用带来了些不便。对于一些对于电脑硬件了解不多的用户而言,麻烦最大的问题当属这类本本都没有配置光驱了,对于已经习惯了用光驱来维护操作系统的用户而言,一时间还很难在系统出现问题的情况下用其他的存储介质来对操作系统进行安装和修复。

没有光驱,用读卡器装系统成了我们的选择
今天图钉就和大家来聊一聊这类小屏本本在没有光驱的情况下如何进行操作系统的安装,对于这个问题网上的解决办法有很多,但很多办法都不够直观,我们今天就为大家介绍一种界面操作简单,全部在视窗界面下完成安装的方式。相对于DOS指令和一些复杂的系统文件拷贝安装而言,这种方法更加适合那些对软硬件知识了解不是很多的普通用户,而且所需要的硬件设备也都是现成的,不用而外添置。
我们今天要和大家说的方法就是用SD存储卡给小屏上网本安装操作系统,其实用存储卡装系统的方式也有很多,我们选择的是用Windows PE来引导启动,进而直接在硬盘上安装操作系统的方式。在介绍具体的方法之前我们先给大家简单地“拆分”一下安装操作系统的步骤,简单地讲就是“引导电脑启动+操作系统的安装”,我们平时用光驱安装操作系统也是一样的,用光盘引导启动并直接读取光盘上的文件进行安装。

如果您的本本有读卡器,那么我们只需要一张大容量SD卡就可以装系统了
由于小屏上网本没有光驱,所以我们用SD卡(其他存储卡也可以)来代替光盘,用读卡器代替光驱,来进行操作系统的安装。我们先来看看都需要什么硬件和软件上的准备,首先我们要有一台小屏上网本,还要有一张存储卡,笔者用的是一张容量为2G的SD卡,使用笔记本内置的读卡器。如果您的本本上没有读卡器,您也可以用U盘来代替,当然容量不能太小,因为Windows XP的安装文件就有600多兆,所以我们建议您使用1G以上的U盘或存储卡。

软件准备也很简单,XP系统的安装文件和PE系统的制作文件
在软件上我们需要在网上下载Windows PE安装文件,笔者使用的是“老毛桃制作的WinPE”,而操作系统的准备是直接将Windows XP的光盘镜像用WINRAR解压缩。网上有很多XP系统安装盘的镜像,也有很多硬盘安装的版本,这里大家可以随便选择,但一定要选择那些可以选择“安装路径”的版本,如果不能选择安装的路径,安装文件很可能就被拷贝到Windows PE虚拟出来的引导分区中,而非真正意义上的C盘,我们将在后文中为大家解释。
在这之前我们先来看看今天的主角“华硕EeePC900HA”,这台本本采用了1G的内存和160G的大容量硬盘,这样我们就能够在硬盘上执行造作系统的维护,8.9英寸的屏幕稍小但1024*600的分辨率保证了足够的内容显示。最关键的是,这台本本支持用移动设备来引导启动电脑,这是我们能够用U盘或者SD卡来安装操作系统的前提,好在市场上绝大部分小屏上网本都支持移动设备来启动,大家不用过于担心。
在将硬件和软件都准备好之后,我们便开始启动盘的制作了。很多网友采用制作DOS启动盘的方法,但是很多用户不太熟悉“黑白屏”下的指令操作,所以我们采用Windows PreInstallation Environment(Windows PE)操作系统来引导启动的方法,这是一个只拥有最少核心服务的Mini操作系统,它可以方便地引导计算机,还可以提供视窗化的操作界面,而且可以直接在U盘等移动介质上运行,非常的方便。
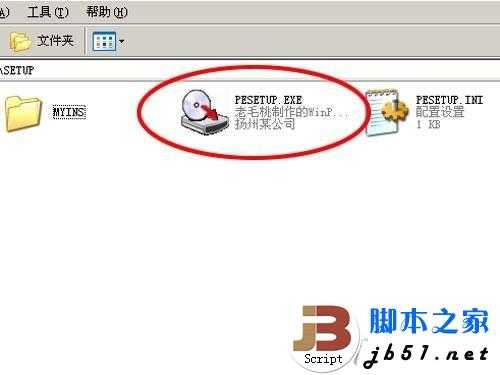
点击安装程序,然后执行U盘启动盘的制作
我们今天以“老毛桃制作的WinPE”为例,笔者下载到的是一个压缩包,解压缩之后出现若干文件。我们找到SETUP文件夹,首先要将SD卡插入到读卡器中,然后执行其中的PESETUP.EXE文件,我们便开始了WinPE引导盘的制作了。由于要制作移动设备的启动盘,所以我们直接选择“4”来制作启动盘,其他的选项都是基于硬盘的操作,我们不必理会,这里会提示我们选择移动设备的盘符,这里一定要选择正确。

正确地选择安装路径很重要,这样启动文件才能正确生成
在选择好盘符后,程序将对移动设备进行格式化,我们选择默认的设置就可以了,为了便于识别,我们还可以给设备指定卷标。格式化完毕后程序会提醒您操作成功,这时我们需要手动关闭格式化的窗口。关闭窗口之后我们就开始了引导盘的制作了,这时我们不用做过多的选择,只要把关键的移动设备盘符选择好就行了,否则我们的U盘里就没有启动文件了。在启动盘制作完毕后,系统提示我们敲击任意键来结束,之后我们仍需手动关闭弹出窗口。

生成启动盘后,程序需要我们键入密码
在按照提示操作过后我们需要输入密码,确定密码之后程序将自动完成启动盘的制作,稍等片刻我们会看到提示,按任意键退出。到此为止我们便完成了启动盘的全部制作过程,但您先别急着将U盘拔出,我们还要将Windows XP的安装文件拷贝到U盘中。解压缩后的系统安装文件非常琐碎,所以拷贝的时候比较费时,笔者就拷贝了5分钟的时间,这里也显示出USB传输介质的瓶颈问题。
在制作好引导盘之后我们就开始进行开机引导的步骤了,首先我们将SD卡插入读卡器(或者将U盘插入USB接口)。打开笔记本,我们第一步先来设置BIOS,很多本本采用的都是开机键入“F2”来进入,如有不同请您参阅笔记本的使用说明书,设置BIOS的目的是让笔记本首先识别移动存储设备,并读取其中的引导文件,进而启动计算机进入基础的操作系统。
进入BIOS设置后,我们找到“BOOT”设置项来设置启动设备,也有的笔记本需要在“高级芯片组”设置项中设置,在其中我们能找到“1st Boot Device”来设置第一个启动的设备,笔者这台机器的设备显示为“Removable Dev.”显示为移动设备,各种本本之间显示的设备名称不太相同,但基本上都是选择USB或者移动设备来启动计算机。选择完毕之后我们存储BIOS设置并离开,这时计算机会重起。

正确设置开机引导设备
笔者这台本本在开机时键入“Esc”会弹出菜单来选择启动设备,这里我们选择读卡器启动(USB:Single Flash Reader)。在读取了引导文件之后,笔者使用的这个版本的PE会提供一个菜单来选择进入的系统,我们选择“WinPE迷你维护系统”,进入系统之前我们需要输入密码,这个密码就是之前我们在之前制作启动盘时设置的密码,正确设置之后我们便能够进入PE系统了。

选择启动菜单,输入密码进入系统
在进入系统之前我们需要按照系统提示按住“Ctrl”键3秒钟进入系统的简洁模式,之后我们便能看到和我们平时使用的Windows XP差不多的操作界面,这时我们需要将Windows XP的安装文件拷贝到硬盘中。在这里我们需要提醒,系统的安装文件需要拷贝到非系统盘的盘符(绝大部分情况下是C盘以外的硬盘盘符),建立一个文件夹来存储,方便我们在安装的过程中进行设置。之后我们需要拔掉U盘或者存储卡,这一步很重要,否则我们没办法正常安装操作系统。
接下来我们便开始操作系统的安装了,我们需要首先找到安装文件所在盘符,执行“SETUP.EXE”之后我们就看到了安装的画面,我们当然是选择安装了。在整个安装的过程中我们需要注意几点关键的步骤,首先就是系统会提示我们选择哪一种类型安装,在这里我们一定要选择全新安装,否则我们将无法指定操作系统所在的盘符,在点击“下一步”之后我们便到了第二个关键步骤“安装选项”。

我们一定要在安装选项中选择“全新安装”
在这个选项中我们要设置“高级选项”,点击按钮会弹出一个界面来供我们进行设置,在这个界面上我们需要将系统安装的目标文件夹设置为C盘(C:\WINDOWS),这样才能正常地进行系统的安装,否则会出现系统被安装在虚拟的PE系统盘符中的情况,系统安装会提示失败。在短暂的文件拷贝之后,系统将会提示重起,这一步也很关键,我们需要按“Esc”键手动进行重起。

第一步
 第二步
第二步 第三步
第三步 第四步
第四步接下来我们重起计算机,这时候我们需要像引导进入PE系统那样,在BIOS中将启动设备进行更改,更改回以硬盘为第一启动设备的设置,具体的步骤我们在这里就不重复了。设置好BIOS后系统将会再次重起,这个时候我们将会看到一个多重启动菜单,这时候我们需要选择“Windows XP安装程序”来进一步进行操作系统的安装。之后我们便见到了大家都很熟悉的蓝色背景操作界面,这时我们选择安装操作系统,接下来的步骤就和大家用光驱安装操作系统一样了。

选择启动菜单中的安装程序,接下来的步骤就像用光驱装系统一样了
由于系统版本的不同,有的版本的操作系统安装文件可能会跳过选择系统安装目标的选项,这样的安装文件多会导致安装不成功,建议大家尽量选择原版镜像拷贝的安装文件。此外,在安装和重起的过程中一定不要再把装有引导文件的存储卡或者U盘插到机器上,这样也会导致系统启动文件的丢失,我们的辛苦努力基本上就前功尽弃了。而且,在安装程序拷贝好文件后我们一定要手动重起,否则系统会报错,有的网友在报错的情况下顺利地重起了计算机并进入安装程序,但笔者却没有成功,所以还是采用手动重起的方式比较稳妥。
上面我们简单地罗列了用存储卡安装操作的步骤,其实很多网友还有各种各样的高招,而且我们这次选择的是在没有格式化C盘的情况下进行系统安装的,其实采用PE系统引导的情况下我们还可以对C盘进行格式化操作,由于篇幅限制我们就不多费笔墨了。如果您有什么更加简单易用的方法,欢迎您在我们的论坛中踊跃发言,当然我们这里指的是重新安装操作系统,而非用镜像文件进行硬盘数据还原的方法。

笔记本光驱是个让人爱恨交加的设备
在整个安装的过程中我们也看到,USB传输介质是整个操作过程的传输瓶颈,所以我们将绝大部分的文件都拷贝到硬盘中进行操作,以减少对USB设备的依赖来提高安装操作系统的速度。但是我们仍然能够看到,对于现行的操作系统而言,这种安装方式仍然存在效率不高的问题,相比用光驱安装操作系统而言要多花60%的时间,而且没有办法做到“无人值守”式的便利操作。
但是我们也看到了,这类方法对于这类小屏上网本进行系统维护的可行性,既不需要我们额外添置外置光驱,又最大限度地利用了手头现有的设备。更关键的是,广大用户对于现有问题的态度,对于设计上省略掉的设备,更多的网友是去积极地探索更加简便易用的方式方法来弥补硬件不足,相对而言这类用户更加成熟,他们的意见更加有利于厂商改进并完善下一代产品。
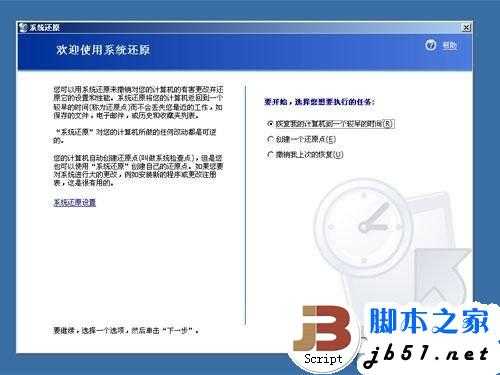
相对而言,合理利用系统还原程序能够给我们减少很多麻烦
相对于出现问题就重装系统的麻烦而言,我们还是减少出现这类维护的几率要实在得多。这就需要我们在安装完操作系统之后将系统盘进行备份,利用操作系统本身自带的还原程序来对出问题的系统进行维护。最大限度地减少重装系统的操作,才是我们合理规避小屏上网本装系统难问题的最好方法,不到万不得已的时候我们还是不要自找麻烦为好。
标签:
上网本装系统
杰网资源 Design By www.escxy.com
广告合作:本站广告合作请联系QQ:858582 申请时备注:广告合作(否则不回)
免责声明:本站文章均来自网站采集或用户投稿,网站不提供任何软件下载或自行开发的软件! 如有用户或公司发现本站内容信息存在侵权行为,请邮件告知! 858582#qq.com
免责声明:本站文章均来自网站采集或用户投稿,网站不提供任何软件下载或自行开发的软件! 如有用户或公司发现本站内容信息存在侵权行为,请邮件告知! 858582#qq.com
杰网资源 Design By www.escxy.com
暂无评论...
《魔兽世界》大逃杀!60人新游玩模式《强袭风暴》3月21日上线
暴雪近日发布了《魔兽世界》10.2.6 更新内容,新游玩模式《强袭风暴》即将于3月21 日在亚服上线,届时玩家将前往阿拉希高地展开一场 60 人大逃杀对战。
艾泽拉斯的冒险者已经征服了艾泽拉斯的大地及遥远的彼岸。他们在对抗世界上最致命的敌人时展现出过人的手腕,并且成功阻止终结宇宙等级的威胁。当他们在为即将于《魔兽世界》资料片《地心之战》中来袭的萨拉塔斯势力做战斗准备时,他们还需要在熟悉的阿拉希高地面对一个全新的敌人──那就是彼此。在《巨龙崛起》10.2.6 更新的《强袭风暴》中,玩家将会进入一个全新的海盗主题大逃杀式限时活动,其中包含极高的风险和史诗级的奖励。
《强袭风暴》不是普通的战场,作为一个独立于主游戏之外的活动,玩家可以用大逃杀的风格来体验《魔兽世界》,不分职业、不分装备(除了你在赛局中捡到的),光是技巧和战略的强弱之分就能决定出谁才是能坚持到最后的赢家。本次活动将会开放单人和双人模式,玩家在加入海盗主题的预赛大厅区域前,可以从强袭风暴角色画面新增好友。游玩游戏将可以累计名望轨迹,《巨龙崛起》和《魔兽世界:巫妖王之怒 经典版》的玩家都可以获得奖励。




