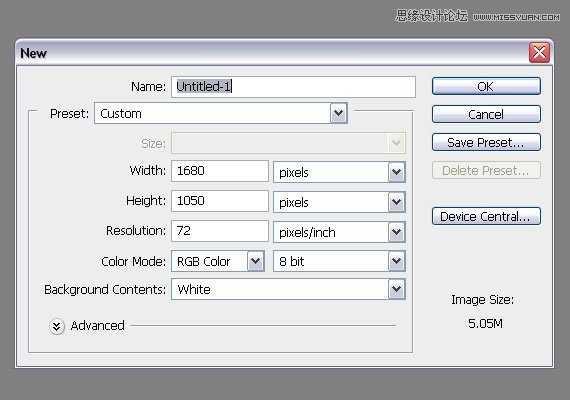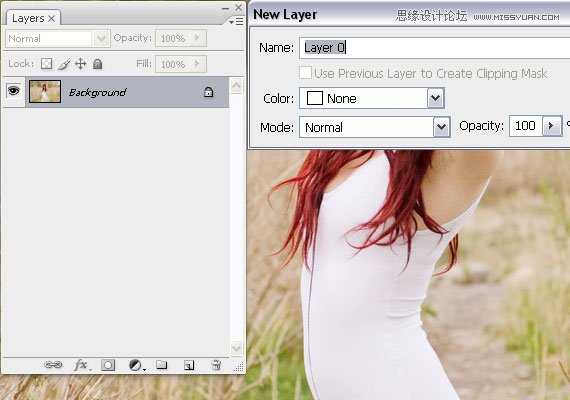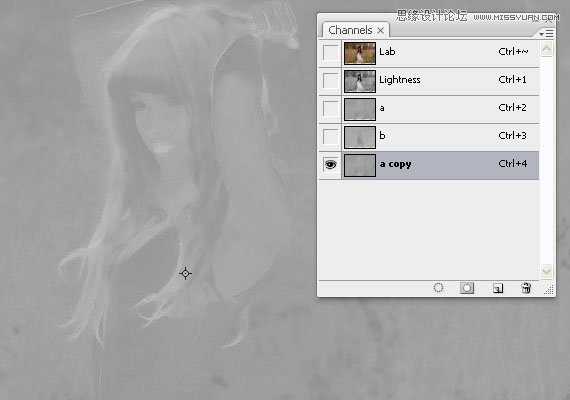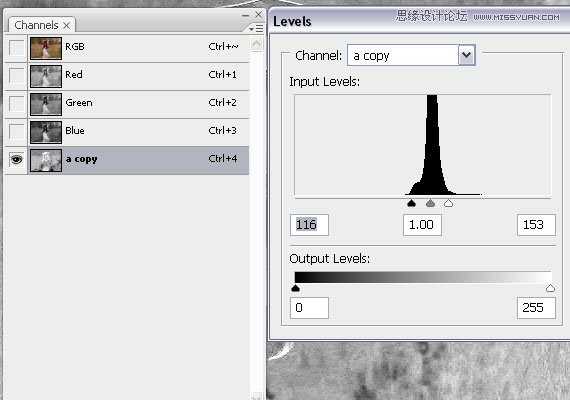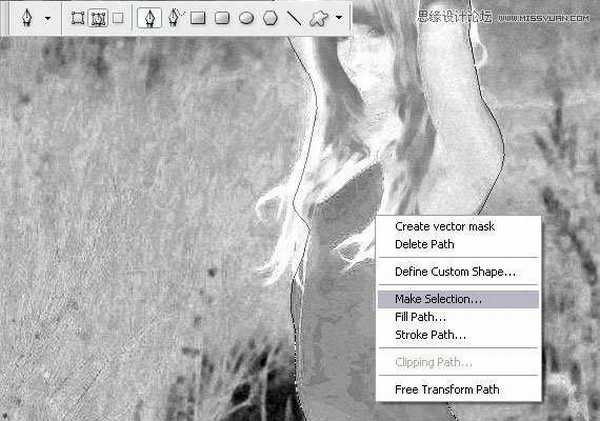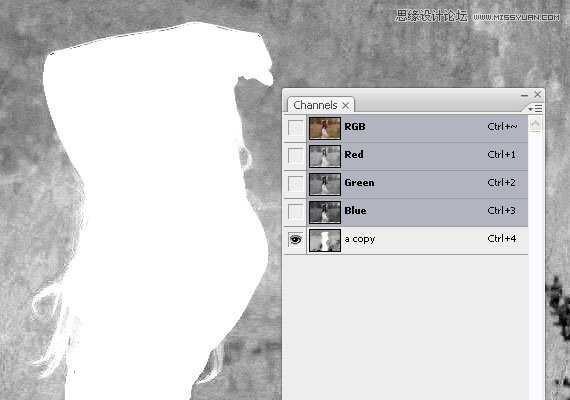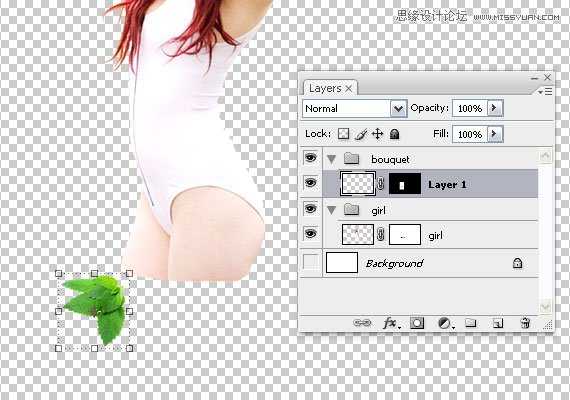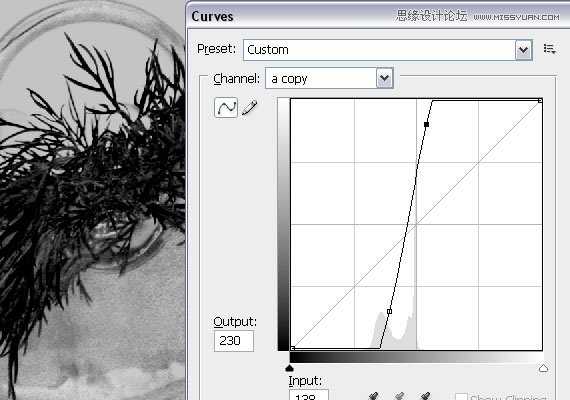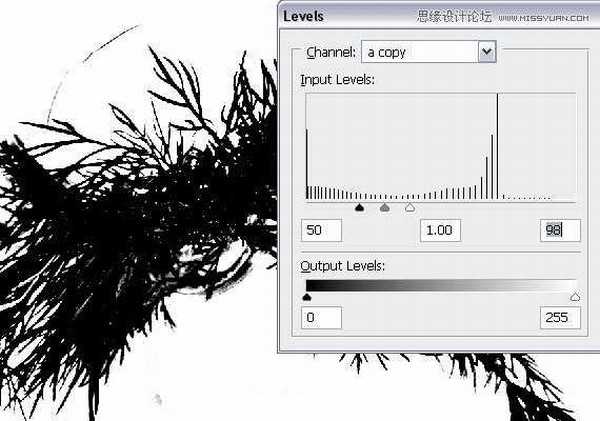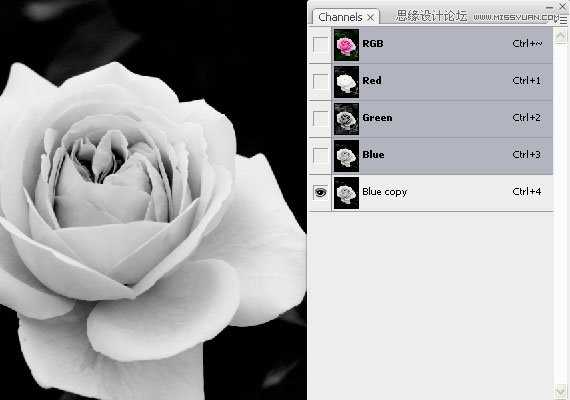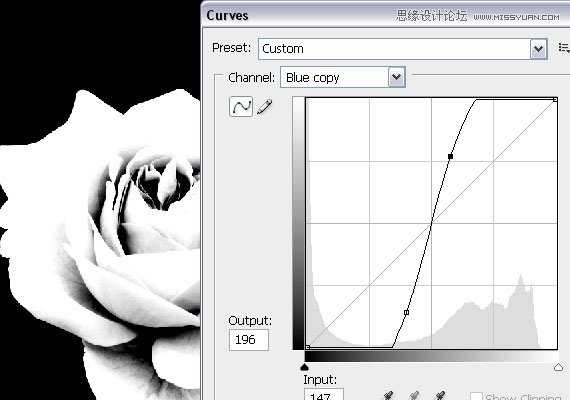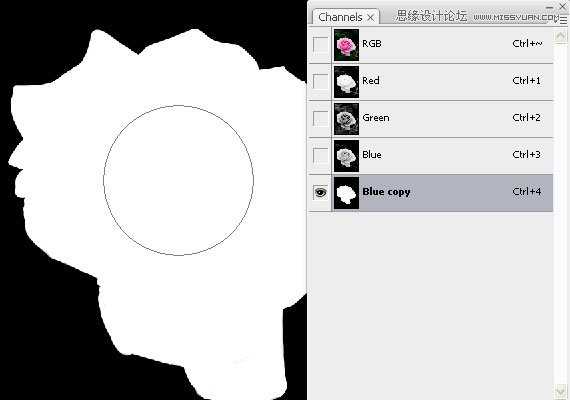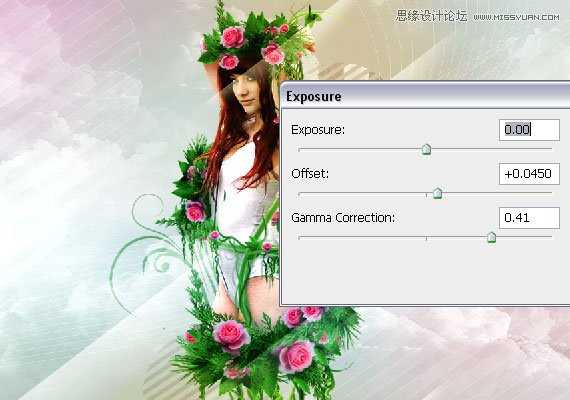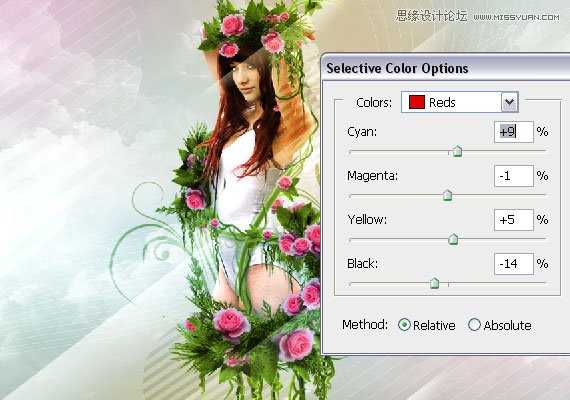本教程主要使用Photoshop合成被鲜花藤蔓环绕的魅力少女,教程非常详细,可以随时重新返回到某一步添加一些细节。喜欢的朋友一起来学习吧。下面让我们一起来学习吧。
本教程为思缘论坛原创邪恶女神翻译教程,转载请注明作者和出处。
先看看最终效果
1、创建一个1680 x 1050像素,72分辨率RGB模式的画布。
2、打开少女素材,双击图层面板,解锁图层。
3、执行:图像---LAB颜色,打开通道面板,复制A通道,得到A通道副本。
4、执行:图像----模式---RGB,点击通道副本,执行色阶,调整黑色和白色,如图所示,重复这一操作,直到得到背景和头发的最大对比度。
本教程主要使用Photoshop合成被鲜花藤蔓环绕的魅力少女,教程非常详细,可以随时重新返回到某一步添加一些细节。喜欢的朋友一起来学习吧。...5、使用钢笔工具,延身体轮廓描边,略去头发部分,右击,建立选区,1像素羽化。
6、使用画笔工具涂抹选取内部,确保全部覆盖。
7、用魔术棒工具选取白色部分,现在返回图层面板,执行添加蒙版选项。
8、到了这一步完成了一个比较粗糙的蒙版,接下来用画笔修饰蒙版做一个精确的蒙版。
9、执行:窗口---层叠,拖拽到新建文档,稍微缩小,打开香薄荷柠檬叶素材,全选,复制粘贴到文档。
本教程主要使用Photoshop合成被鲜花藤蔓环绕的魅力少女,教程非常详细,可以随时重新返回到某一步添加一些细节。喜欢的朋友一起来学习吧。...10、执行:编辑---自由变换,调整大小,使用魔术棒工具,选择叶子的背景(白色部分),执行:选择---反向,点击图层面板,添加蒙版。
11、点击调色板,新建两个组,分别命名为花束和少女,将香薄荷柠檬叶图层和少女图层分别拖到相应的组,花束组在少女组之上。
12、点击图层1,使用自由变形工具,调整大小并旋转。
13、多复制几次图层,重新排列图层,然后重复第11步。
14、打开藤萝素材,执行:图像---模式---LAB,打开通道面板,做一个A通道副本,并返回RGB模式。
本教程主要使用Photoshop合成被鲜花藤蔓环绕的魅力少女,教程非常详细,可以随时重新返回到某一步添加一些细节。喜欢的朋友一起来学习吧。...15、选择A通道副本,使用曲线修饰,大体如下。
16、执行色阶,移动游标,得到一个较高的对比度。
17、执行选择---色彩范围,在图层白色区域点击并确认,出现蚂蚁线,打开窗口—图层,添加图层蒙版。
18、选择蒙版图层, 使用画笔工具,使用黑色涂抹图示区域。
得到的区域如图所示。
本教程主要使用Photoshop合成被鲜花藤蔓环绕的魅力少女,教程非常详细,可以随时重新返回到某一步添加一些细节。喜欢的朋友一起来学习吧。...19、执行:窗口—排列—层叠,将图层拖拽到画布,并放在花束组中所有的图层之上。
20、执行自由变换,缩小,拜访位置如图所示。
21、打开玫瑰素材,打开通道面板,对蓝色通道做个副本。
22、关闭其他通道,对蓝色副本通道进行曲线修饰,消除其他的色调。
23、使用画笔工具,摁D恢复默认前景色,将中间涂抹成白色。
本教程主要使用Photoshop合成被鲜花藤蔓环绕的魅力少女,教程非常详细,可以随时重新返回到某一步添加一些细节。喜欢的朋友一起来学习吧。...24、返回通道面板,双击图层解锁图层,在通道面板中,使RGB通道可见,蓝色副本通道隐藏,CTRL+点击蓝色副本通道,得到一个选区,返回图层,选择图层并添加蒙版。
25、执行窗口----排列—层叠,将素材拖拽到画布,放在花束组中,重命名为玫瑰,调整大小和位置。
26、选择藤萝图层,复制图层,CTRL+T自由变换,调整、旋转、水平翻转。
27、针对玫瑰图层,重复第26步,调整位置和大小。
28、拖拽花束组图层至新建图层按钮,新建图层放在花束组中的最上层。
本教程主要使用Photoshop合成被鲜花藤蔓环绕的魅力少女,教程非常详细,可以随时重新返回到某一步添加一些细节。喜欢的朋友一起来学习吧。...29、选中花束副本图层,执行:图层---图层蒙版---隐藏全部,图层混合模式为正片叠底,使用画笔工具,硬度为0,在想画的区域随便涂抹,调整不透明度得到不同的阴影效果。
30、选择花束组,拖到新建图层按钮,新建花束副本组2,选择花束副本组2最上面的图层,删除,重复第29步,花束做的要小一些。
31、像第28步一样复制花束组,选中,执行:自由变换,花束再缩小一些。
32、执行:图层—图层蒙版—显示全部,选择笔刷工具,点击蒙版按钮,摁D切换恢复默认颜色,摁X开始涂抹想要遮盖的区域,如图所示。
33、选择少女图层,复制一层,移动到花束副本组3之上,添加图层蒙版,使用画笔工具涂抹除左侧发梢之外的全部区域。
本教程主要使用Photoshop合成被鲜花藤蔓环绕的魅力少女,教程非常详细,可以随时重新返回到某一步添加一些细节。喜欢的朋友一起来学习吧。...效果如下。
34、新建图层,位于所有图层之上,使用画笔工具,硬度为0,在图示位置涂抹深灰色,为了达到真实阴影效果,根据部位不同调整不透明度。
35、创建一个新的组,命名为藤萝,组内新建一个图层,使用钢笔工具做一个图示的路径,右击选择描边。
31、像第28步一样复制花束组,选中,执行:自由变换,花束再缩小一些。
32、执行:图层—图层蒙版—显示全部,选择笔刷工具,点击蒙版按钮,摁D切换恢复默认颜色,摁X开始涂抹想要遮盖的区域,如图所示。
本教程主要使用Photoshop合成被鲜花藤蔓环绕的魅力少女,教程非常详细,可以随时重新返回到某一步添加一些细节。喜欢的朋友一起来学习吧。...33、选择少女图层,复制一层,移动到花束副本组3之上,添加图层蒙版,使用画笔工具涂抹除左侧发梢之外的全部区域。
效果如下。
34、新建图层,位于所有图层之上,使用画笔工具,硬度为0,在图示位置涂抹深灰色,为了达到真实阴影效果,根据部位不同调整不透明度。
35、创建一个新的组,命名为藤萝,组内新建一个图层,使用钢笔工具做一个图示的路径,右击选择描边。
41、重复第40部,这次做的是玫瑰。
本教程主要使用Photoshop合成被鲜花藤蔓环绕的魅力少女,教程非常详细,可以随时重新返回到某一步添加一些细节。喜欢的朋友一起来学习吧。...42、在藤萝组中新建一个图层,放在组的最下层,图层混合模式为正片叠底,使用画笔工具,选择深灰色,做一些阴影效果,根据需要改变画笔和图层的不透明度。
43、选择藤萝组最上面的图层,新建一个图层,命名为手工藤萝,使用画笔工具,随即画一些细线,点击ALT键从画布中拾取绿色,做一些不同的绿色。
44、重复第43步,在花束组的下面创建一些藤萝,图层命名为垂挂藤萝。
45、选择垂挂藤萝图层,复制几次,自由变形,在图中的位置缩放和变形,效果如图。
46、将花束组拖到新建图层,执行自由变换,旋转和缩放。
本教程主要使用Photoshop合成被鲜花藤蔓环绕的魅力少女,教程非常详细,可以随时重新返回到某一步添加一些细节。喜欢的朋友一起来学习吧。...76、最后做一些调色,执行:图层—新建调整图层---曝光,参数如下。
执行:图层—新建调整图层—可选颜色,设置如图。
执行:图层—新建调整图层—可选颜色,设置如图。
最后效果如下:
藤蔓装饰,少女
免责声明:本站文章均来自网站采集或用户投稿,网站不提供任何软件下载或自行开发的软件! 如有用户或公司发现本站内容信息存在侵权行为,请邮件告知! 858582#qq.com
稳了!魔兽国服回归的3条重磅消息!官宣时间再确认!
昨天有一位朋友在大神群里分享,自己亚服账号被封号之后居然弹出了国服的封号信息对话框。
这里面让他访问的是一个国服的战网网址,com.cn和后面的zh都非常明白地表明这就是国服战网。
而他在复制这个网址并且进行登录之后,确实是网易的网址,也就是我们熟悉的停服之后国服发布的暴雪游戏产品运营到期开放退款的说明。这是一件比较奇怪的事情,因为以前都没有出现这样的情况,现在突然提示跳转到国服战网的网址,是不是说明了简体中文客户端已经开始进行更新了呢?