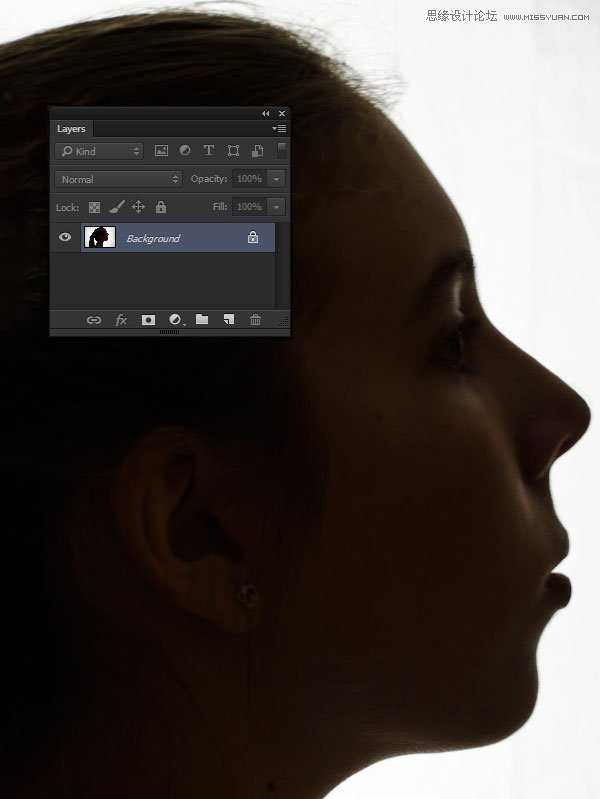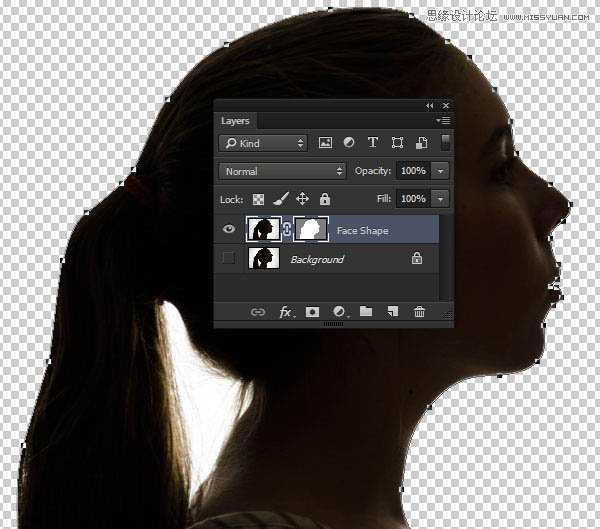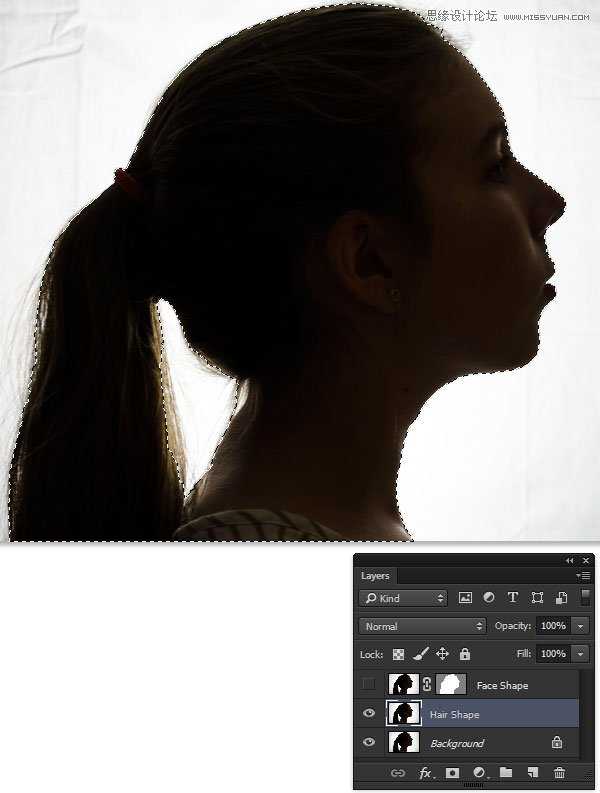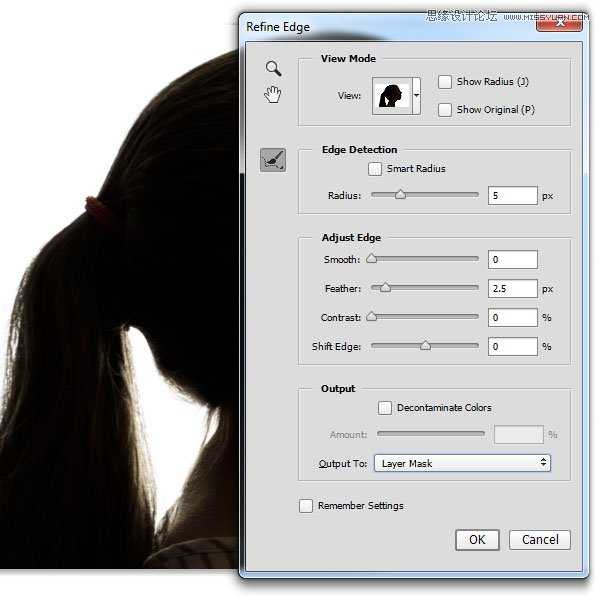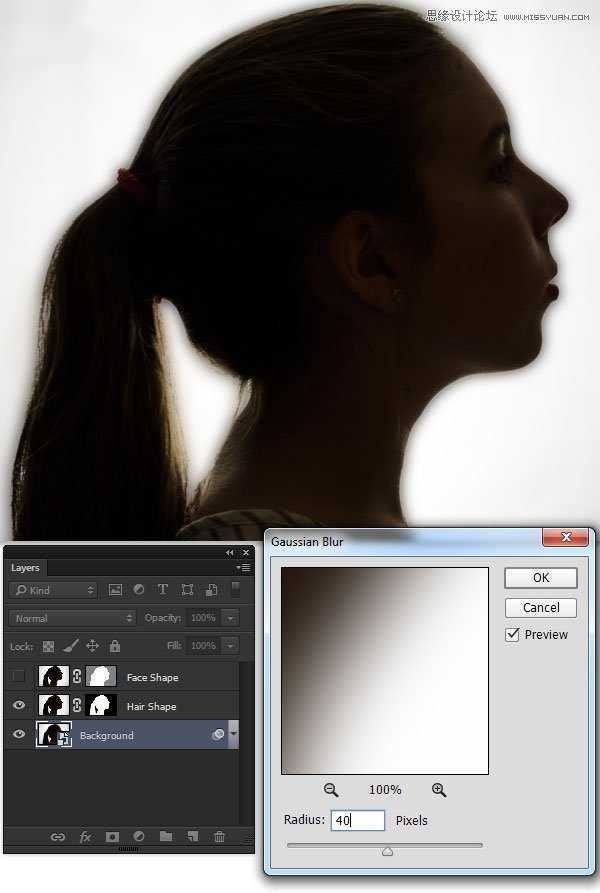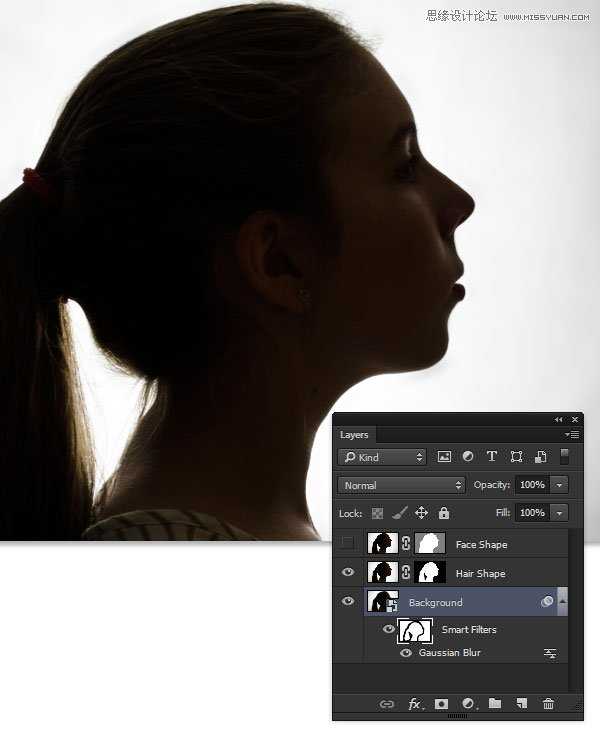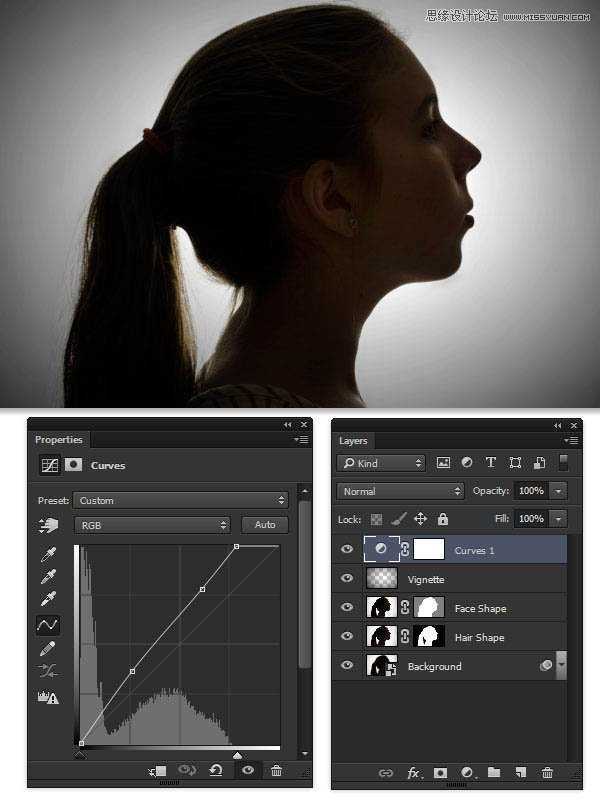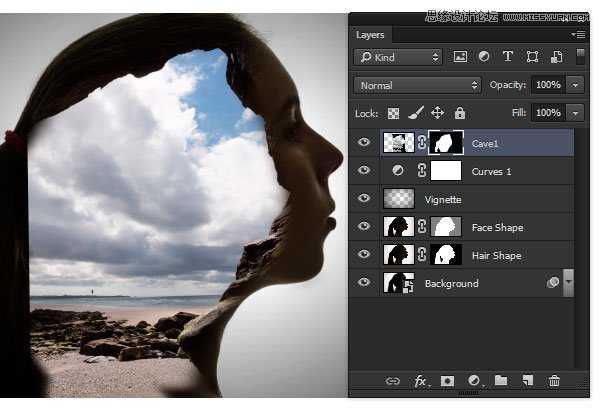杰网资源 Design By www.escxy.com
二次曝光制作方法并不难,关键是创意。如下面的教程,作者完美的把一幅生动的画面融入人物头部位置,感觉是人物的思维变成了画面,
最终效果
1、在ps中打开照片,使用污点修复工具修饰小女孩头发的毛刺以及脸上的斑点。
2、复制背景图层,命名为“Face Shape”。用钢笔工具抠出小女孩的轮廓,然后点击:图层——矢量蒙版——当前路径。
3、关闭“Face Shape”图层,再复制背景图层,使用快速选择工具选中小女孩的轮廓,注意头发的部分。
4、点击“调整边缘”,半径值打到5px,羽化2.5px,用“调整半径工具”沿着女孩的头发边缘画(这一步我做的时候感觉没有什么效果),最后输出到“带有图层蒙版的图层”。
5、选中背景图层,转化为智能对象,然后选择:滤镜——高斯模糊,数值调到40。这一步的目的是使原先背景中得褶皱部分消失,但是同时会在小女孩的轮廓四周出现光晕。
6、选中背景图层的智能滤镜图层,用中等大小、低硬度的黑色笔刷沿着小女孩的轮廓画(我在做的时候把画笔的流量和不透明度也调低了一些),这样可以去掉周围那讨厌的光晕。
7、新建一个图层,使用渐变工具,从黑色到透明,反向,径向渐变。
8、新建一个曲线调整图层,调整曲线(如图),主要使亮部区域更好看。
9、点击“文件——置入”,置入进第一张素材,先调低它的透明度,以便调整位置使其放在人脸的适当位置,位置调整好之后再把透明度调回100%。然后添加蒙版,用画笔将不需要的部分擦除。(我做这一步的经验是先在蒙版上覆盖全黑色,再根据人的轮廓用白色涂抹出需要的部位)。
上一页12 下一页 阅读全文
标签:
人像曝光效果图
杰网资源 Design By www.escxy.com
广告合作:本站广告合作请联系QQ:858582 申请时备注:广告合作(否则不回)
免责声明:本站文章均来自网站采集或用户投稿,网站不提供任何软件下载或自行开发的软件! 如有用户或公司发现本站内容信息存在侵权行为,请邮件告知! 858582#qq.com
免责声明:本站文章均来自网站采集或用户投稿,网站不提供任何软件下载或自行开发的软件! 如有用户或公司发现本站内容信息存在侵权行为,请邮件告知! 858582#qq.com
杰网资源 Design By www.escxy.com
暂无评论...